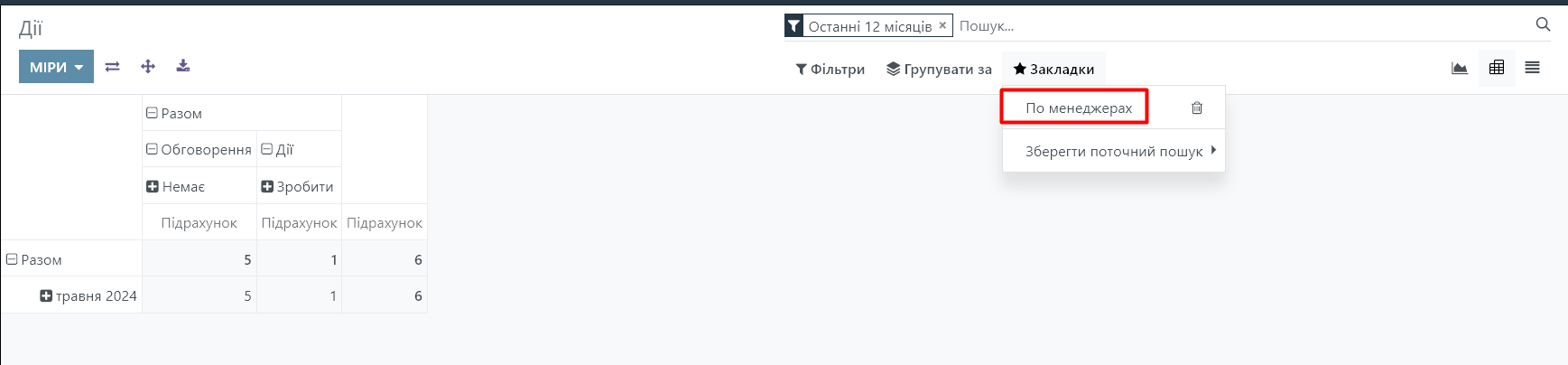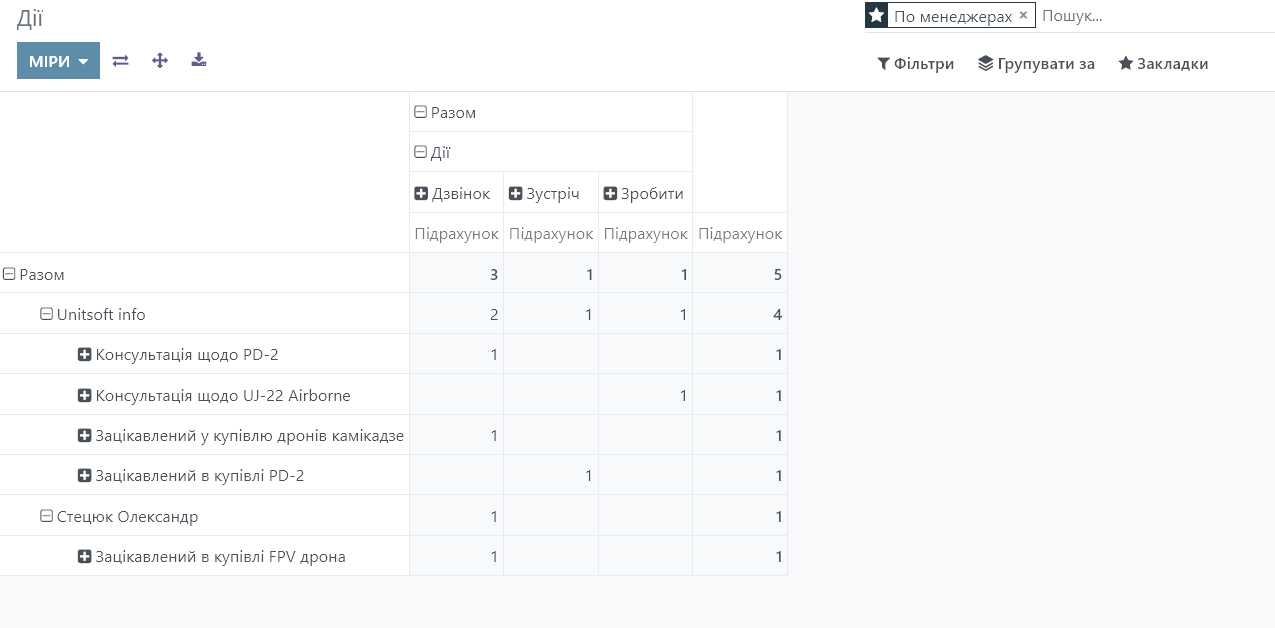Odoo CRM – це потужний інструмент для управління взаємодією з клієнтами. Однією з ключових функцій є система дій (активностей), яка допомагає користувачам виконувати різні задачі та організовувати робочі процеси. Завдяки діям, ви можете планувати дзвінки, зустрічі, надсилати електронні листи та багато іншого, забезпечуючи кращу комунікацію з клієнтами та ефективніше управління вашими завданнями.
У цій інструкції розглянемо, як працювати з діями в Odoo CRM, як їх створювати, редагувати та переглядати, а також які типи дій доступні у системі.
Типи дій
При встановленні системи, у Вас автоматично створяться основні типи дій – дзвінок, зустріч, нагадування і т.д. При потребі вказані дії можна редагувати, а також створити нові.
Для цього перейдіть в модуль «CRM» - меню «Налаштування» - «Типи дії»:
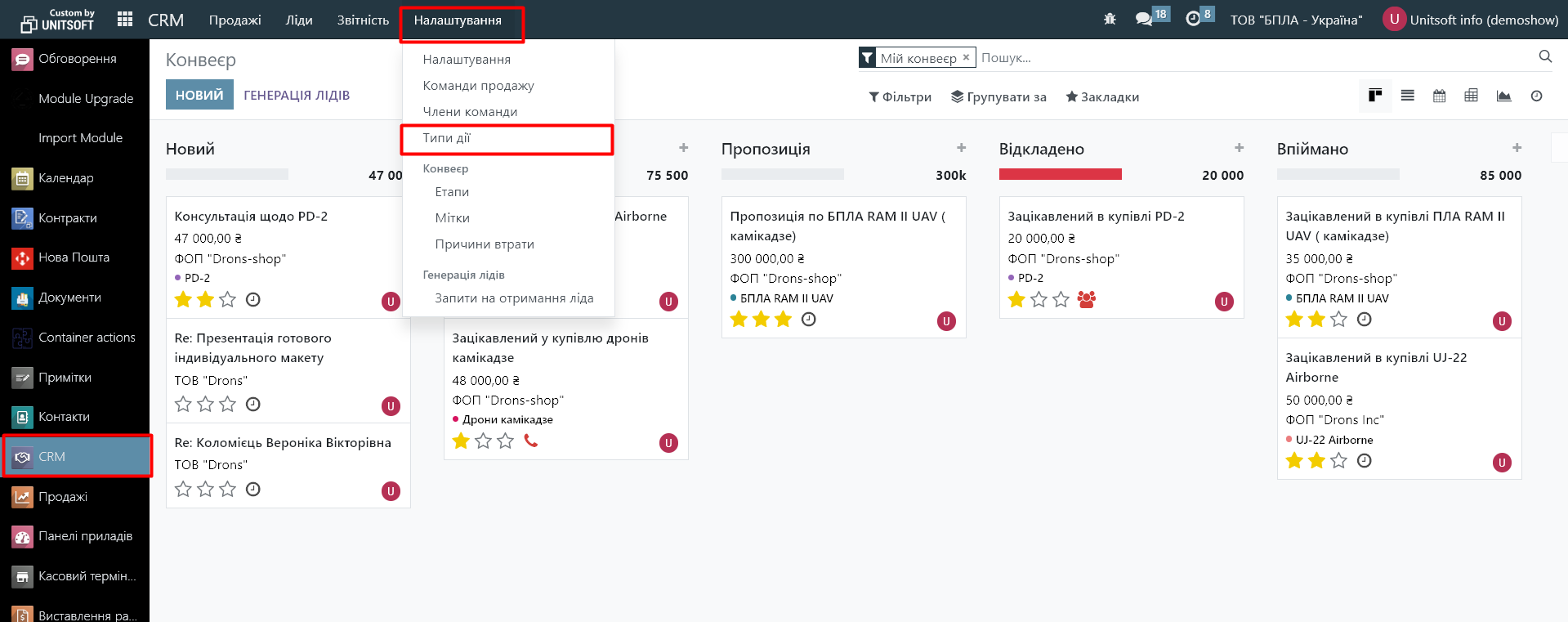
Для створення нового типу дії натисніть «Новий»:
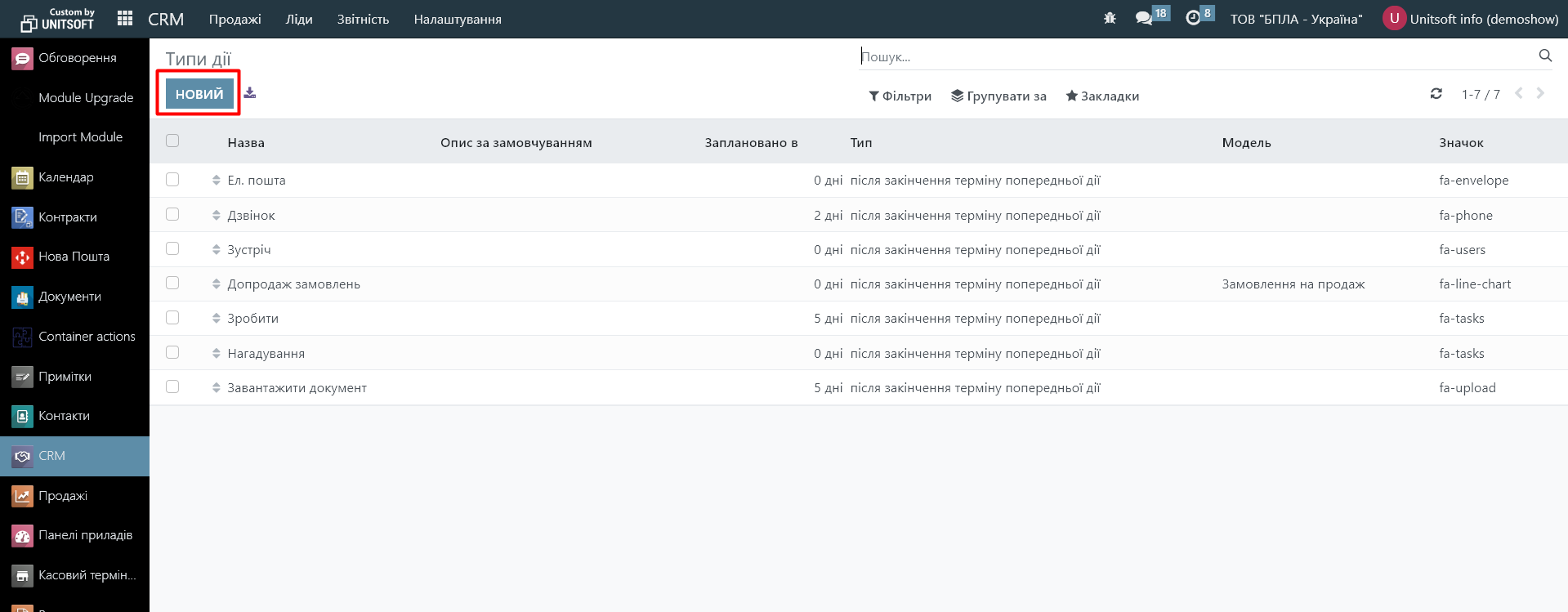
В новому вікні внесіть назву дії. Вкажіть її вид. Серед доступних – зустріч, нагадування, телефонний дзвінок, завантажити документ. Зверніть увагу, що для дій з видом «зустріч» та «телефонний дзвінок» доступне ще планування в модулі «Календар».
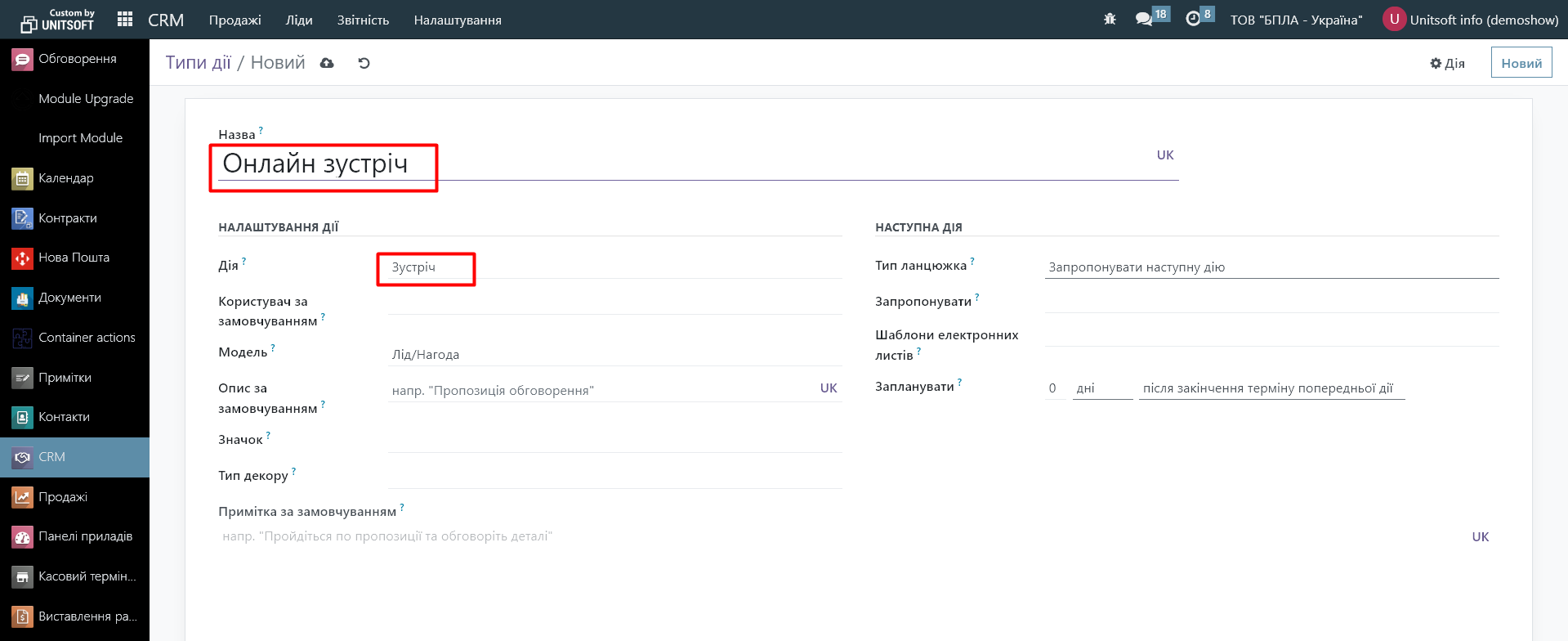
Нижче Ви може вказати користувача, який по замовчуванні має проставлятися виконавцем цієї дії.
У полі «Модель» можна визначити, в яких модулях буде доступна ця дія. Наприклад, якщо вказати «Лід/Нагода», дія буде доступна лише в CRM. Якщо залишити це поле порожнім, дія буде доступна у всіх модулях, і її можна буде використовувати в замовленнях клієнтів, рахунках, картках контактів тощо.
В полі «Опис по замовчуванні» можна вказати короткий опис дії.
В полі значок, можна вказати який знак буде позначати ці дію. Наприклад,
fa-tasks - 
fa-envelope - 
fa-phone - 
fa-users - 
fa-upload - 
Якщо після поточної дії потрібно автоматично планувати наступну, це можна зробити в розділі «Наступна дія». Наприклад, ви хочете запланувати телефонний дзвінок через два дні після онлайн-зустрічі. Для цього в полі «Тип ланцюжка» виберіть, чи система повинна автоматично запланувати наступну дію або лише запропонувати її. У полі «Запропонувати» вкажіть дію «Дзвінок» і налаштуйте правила для визначення дедлайну дзвінка.
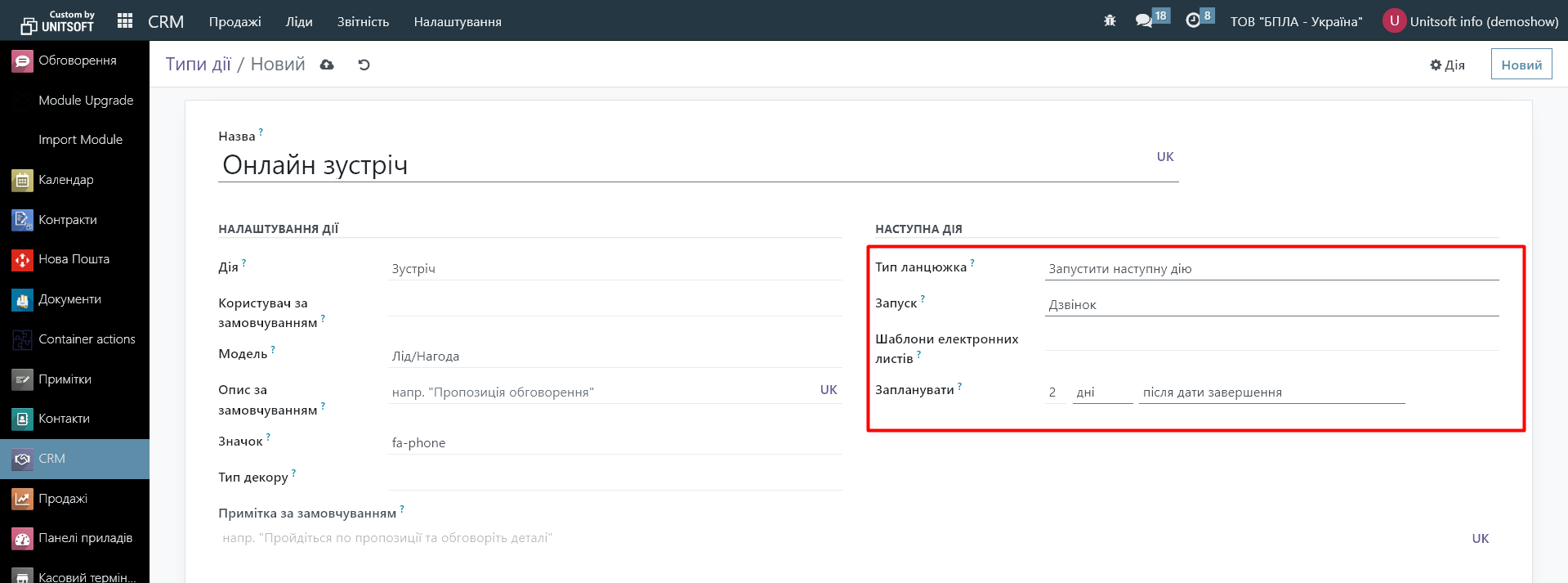
Планування дій
Для планування дії, перейдіть в картку нагоди (ліда) та натисніть кнопку «Дії»:
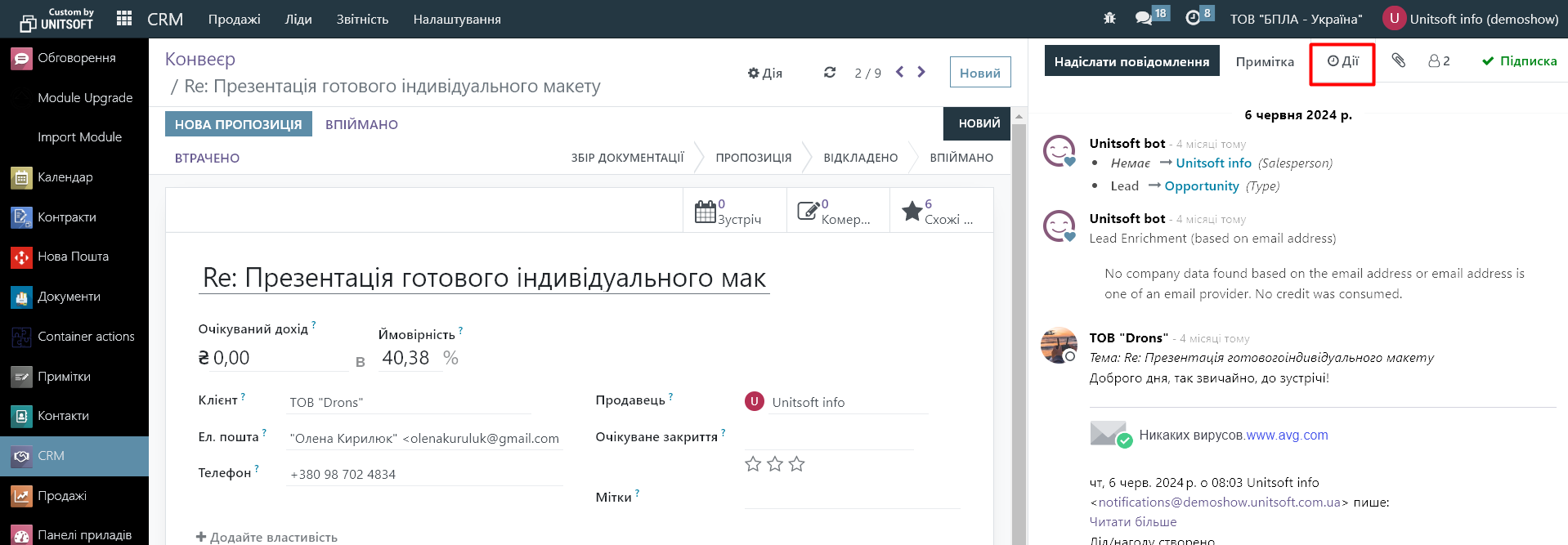
В новому вікні оберіть тип дії, її виконавця та дедлайн, при потребі вкажіть ще її короткий опис. Для дії виду «зустріч» та «дзвінок» буде також доступна кнопка для планування дії через модуль «Календар» («Відкрити календар»):
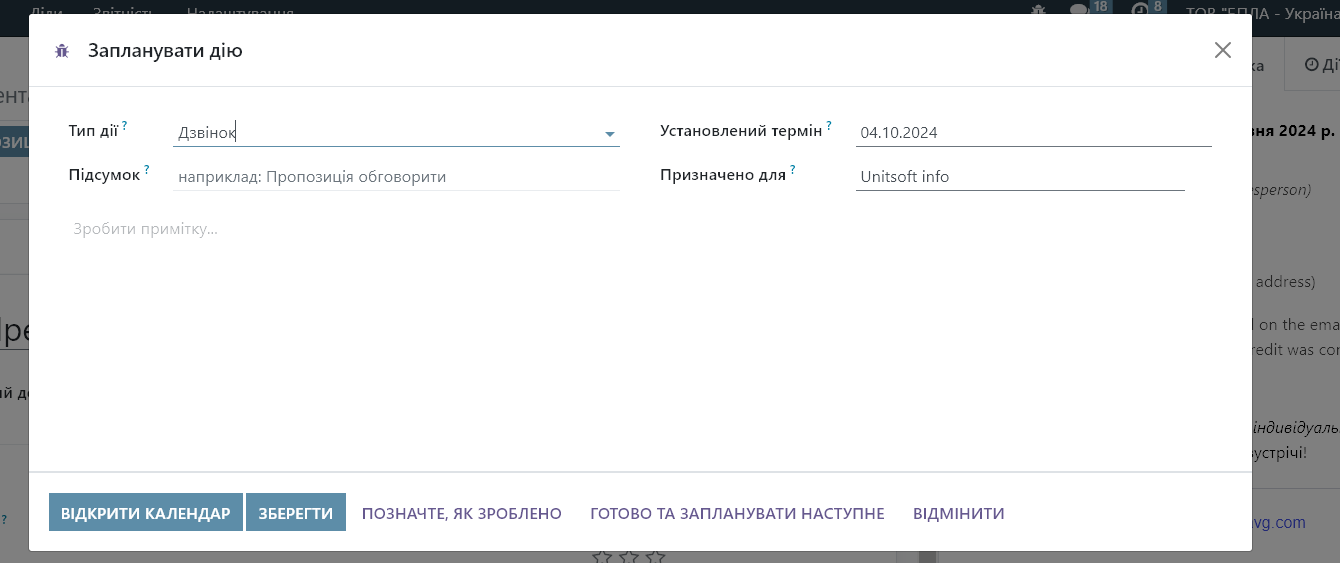
Збережіть дію. Або натисніть «Позначте, як зроблено», якщо Ви її вже виконали.
Перегляд запланованих дій та відображення факту їх виконання
Заплановані дії користувач зможе побачити в декількох переглядах:
1. Кнопка «Дії» в швидкій панелі
В верхній панелі натисніть на піктограму годинника. Тут Вам відобразиться інформація про кількість запланованих дії та їх статус. Натиснувши на посилання, наприклад, «1 запізнено» Ви потрапите в панель «Мої дії» та побачите детальнішу інформацію про протерміновану дію
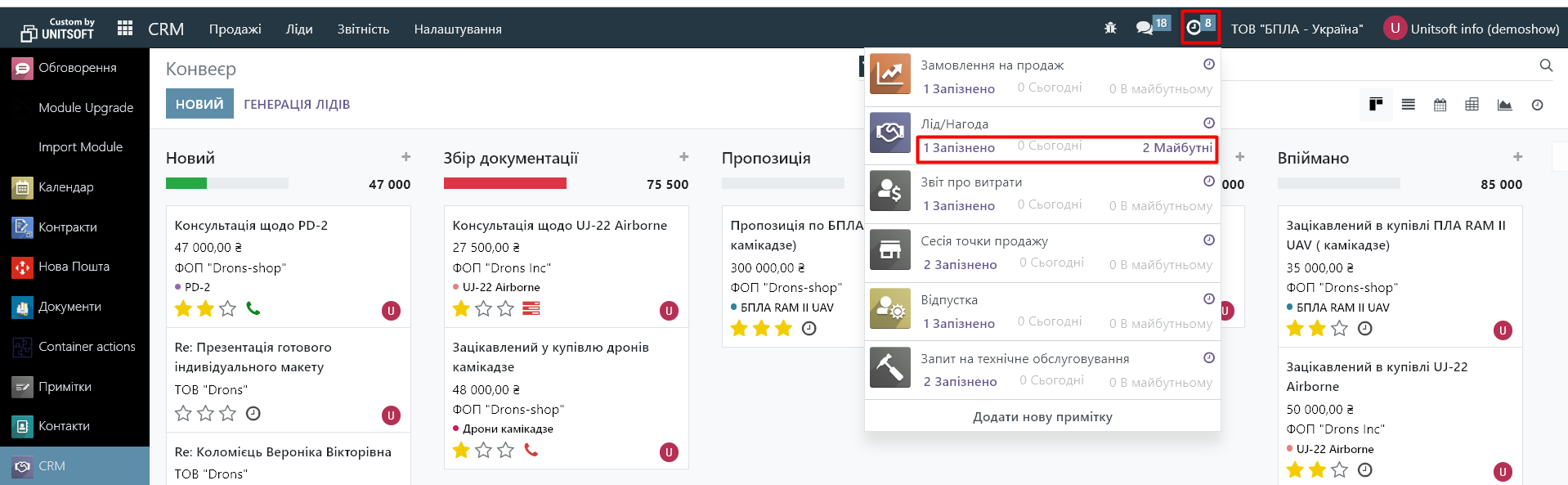
2. Список «Мої дії»
Натисніть на меню «Продажі» - «Мої дії»:
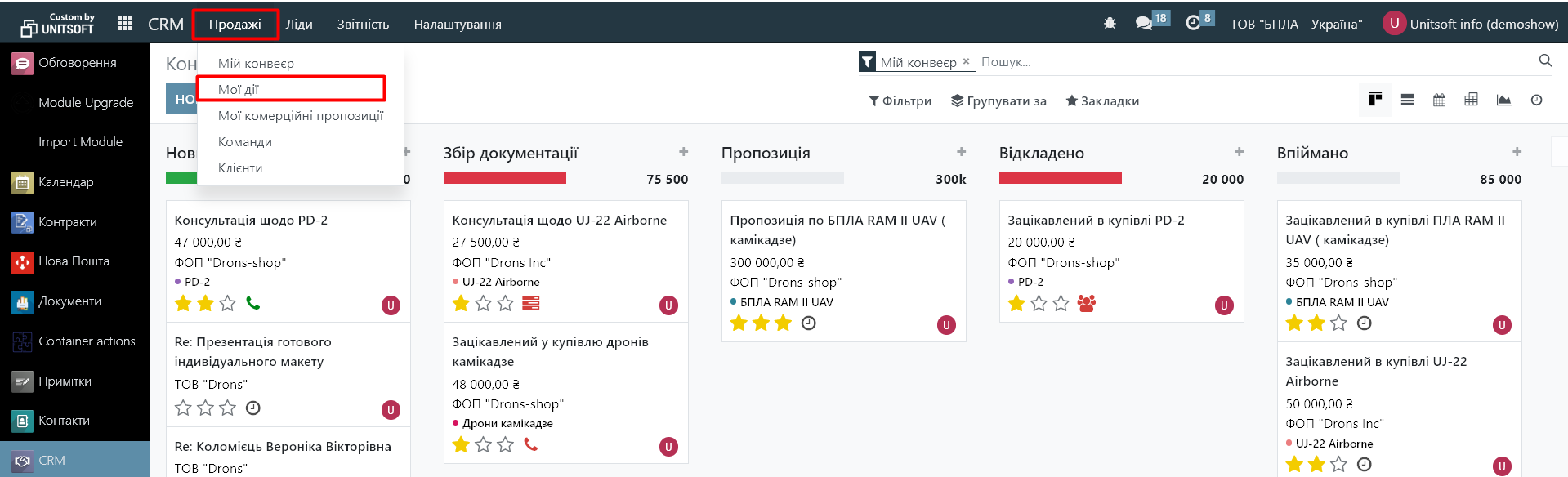
Тут Ви побачите заплановані на себе дії. Зеленим кольором будуть виділені майбутні дії, жовтим – заплановані на сьогодні, червоним – протерміновані:
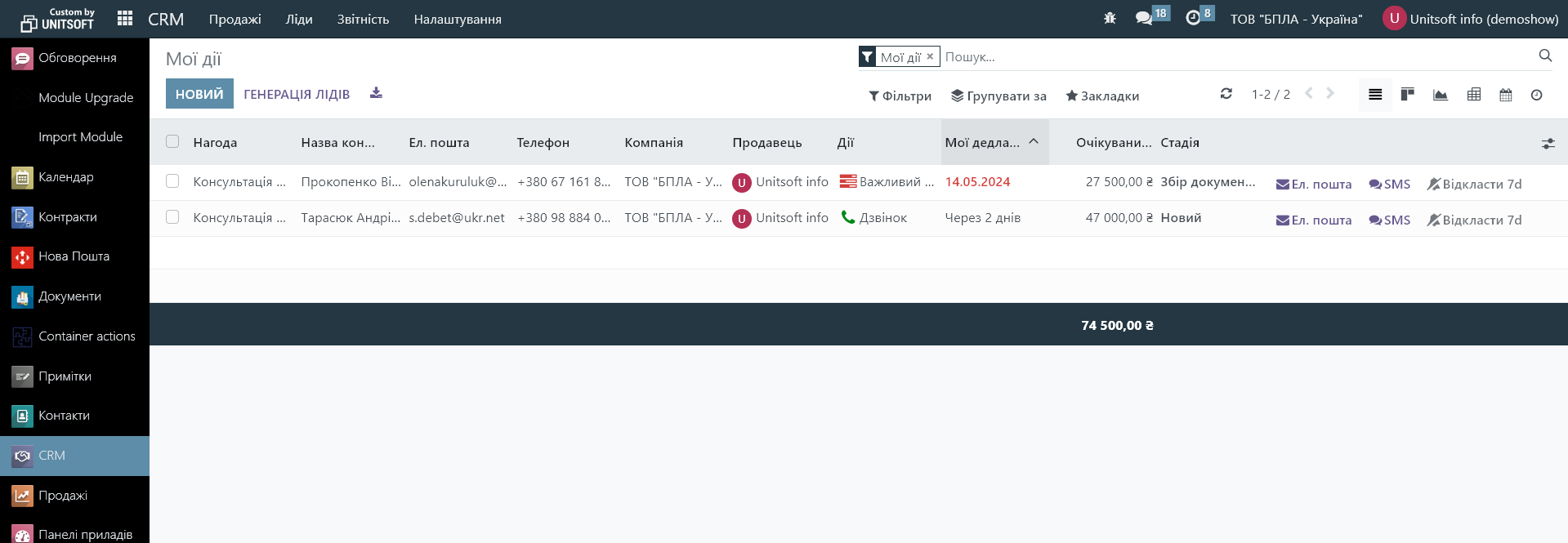
При потребі дії можна фільтрувати чи групувати по типу, дедлайну чи пріоритетності.
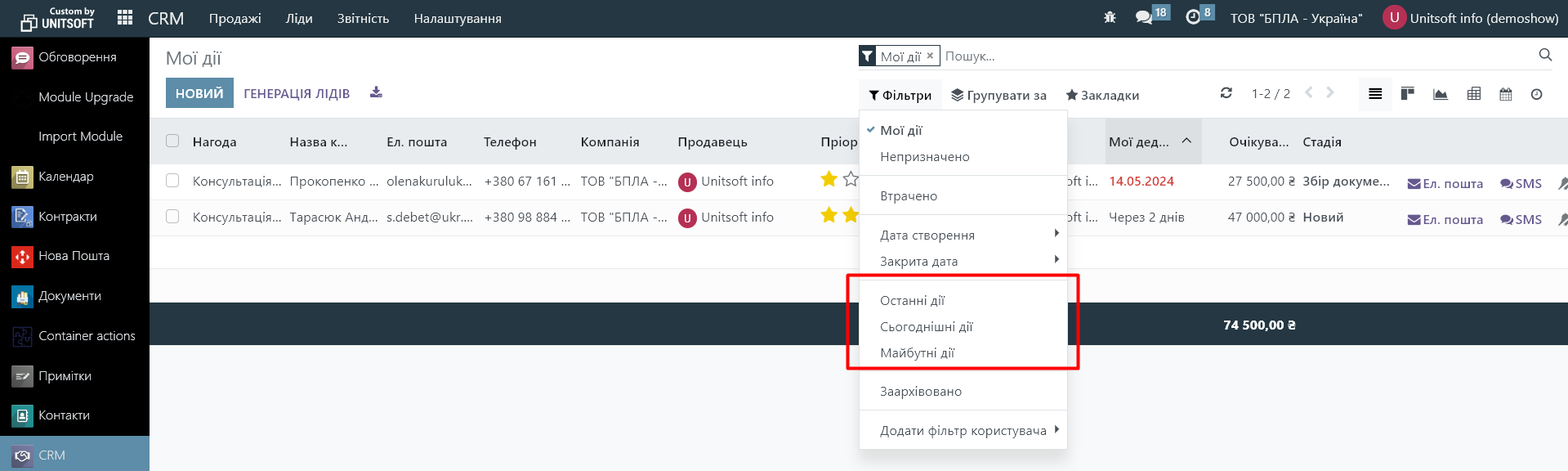
Також при необхідності Ви можете налаштувати вигляд списку дії (додати нові колонки) через кнопку редагування:
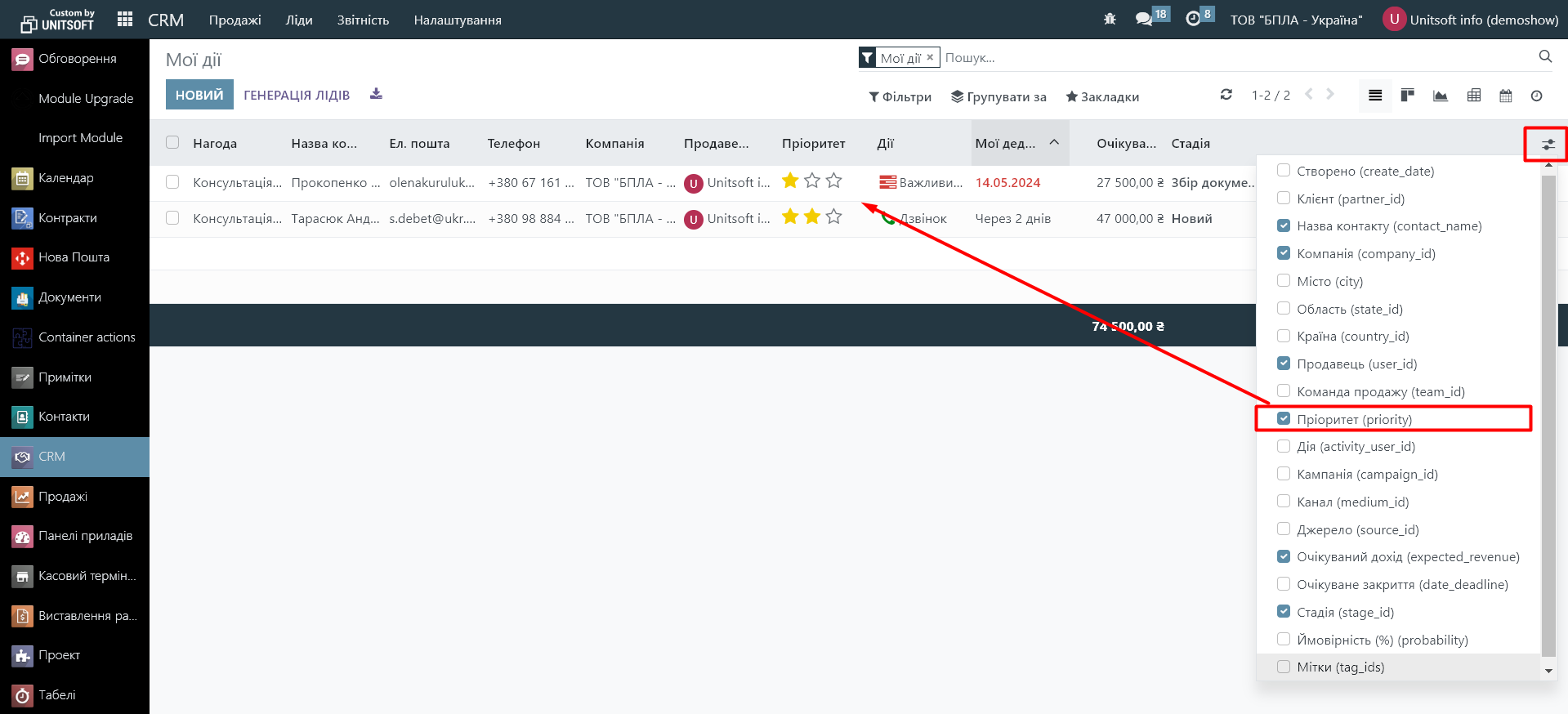
Зверніть увагу, якщо по одній нагоді у Вас заплановано декілька дій, то в списку «Мої дії» відображатиметься лише одна дія – яка найближча по дедлайну. Після її виконання, в списку з’явиться наступна дія по дедлайну.
В цьому списку можна відразу відмічати факт виконання дії. Для цього натисніть на піктограму дїї. Вам виб’є додаткове вікно з переліком запланованих дій по цій нагоді:
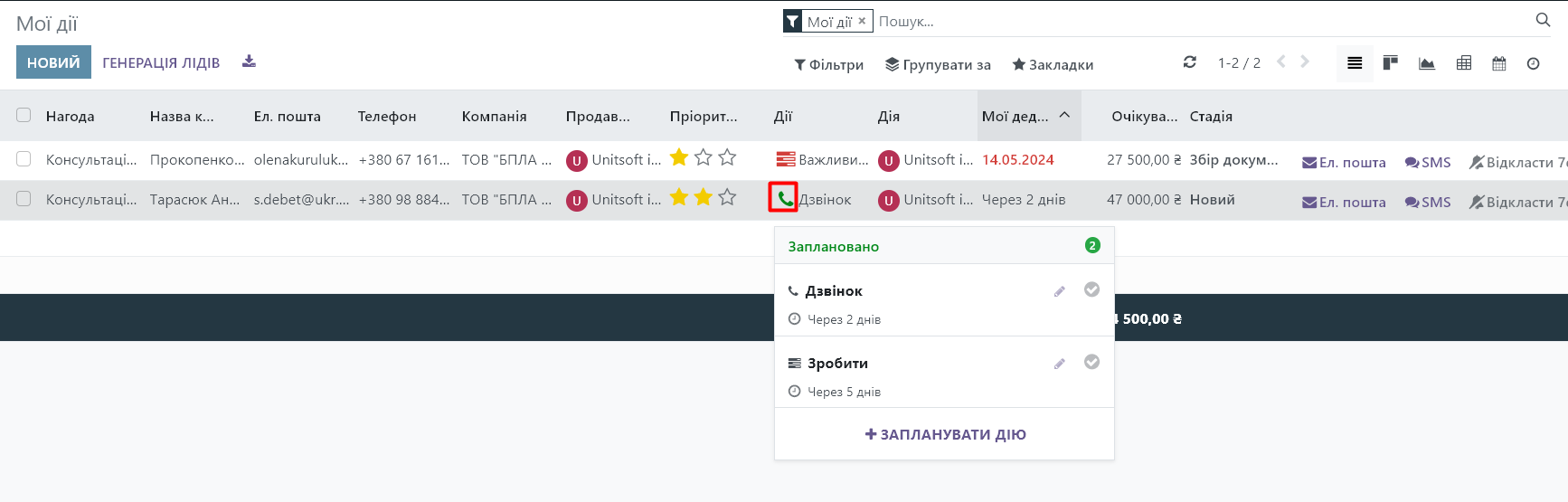
Далі натисніть на піктограму «Виконано» для відображення факту виконання дії або на олівчик для її редагування:
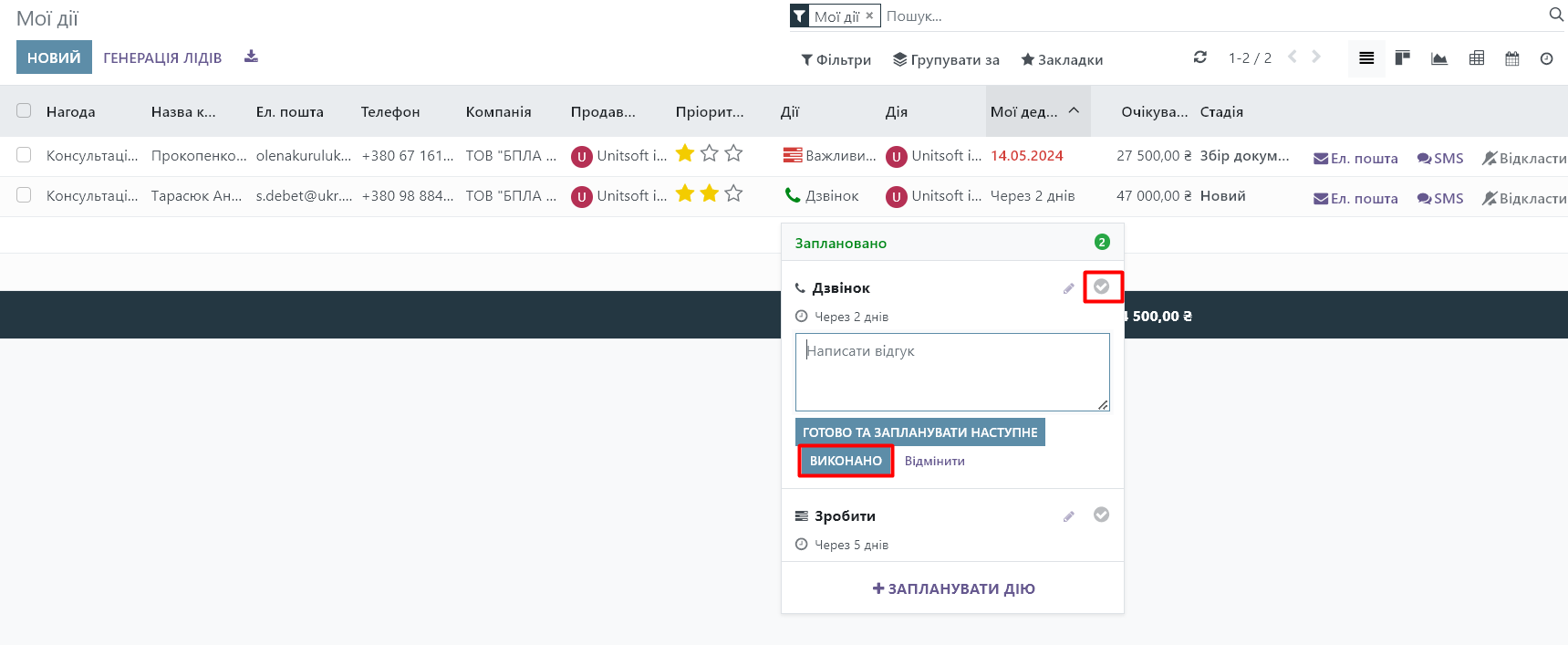
Керівник для аналізу запланованих дій всіх менеджерів може забрати фільтр «Мої дії»:
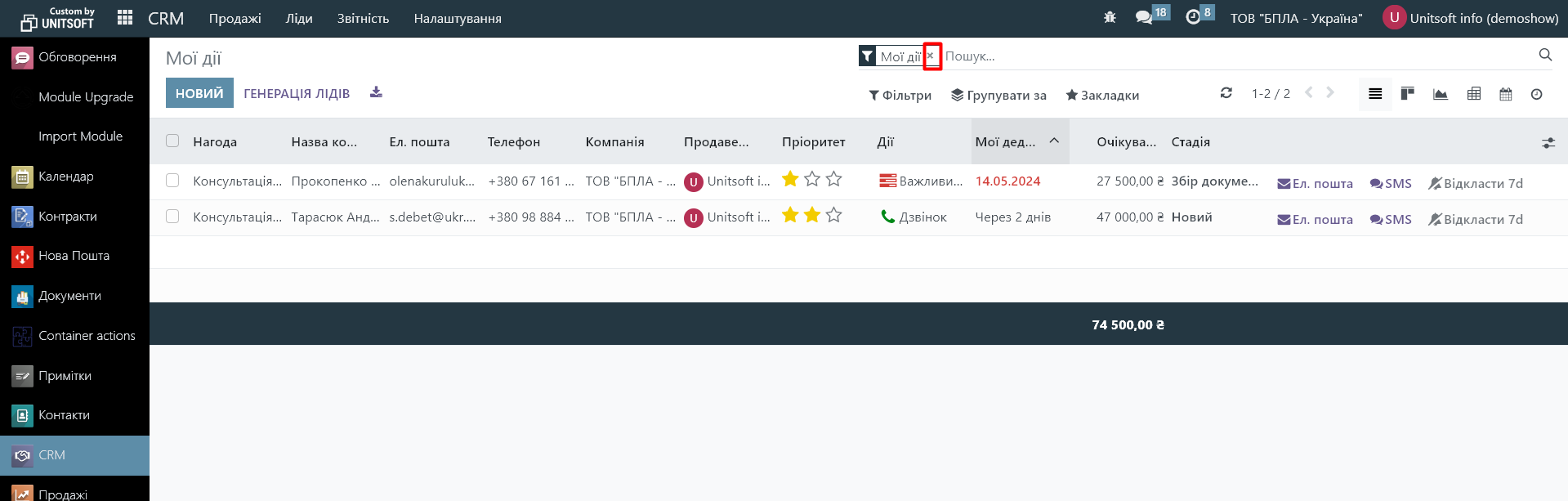
В колонці «Продавець» він зможе побачити хто вказаний менеджером в картці нагоди, по якій запланована дія. В колонці «Дія» - хто є безпосереднім виконавцем запланованої дії:
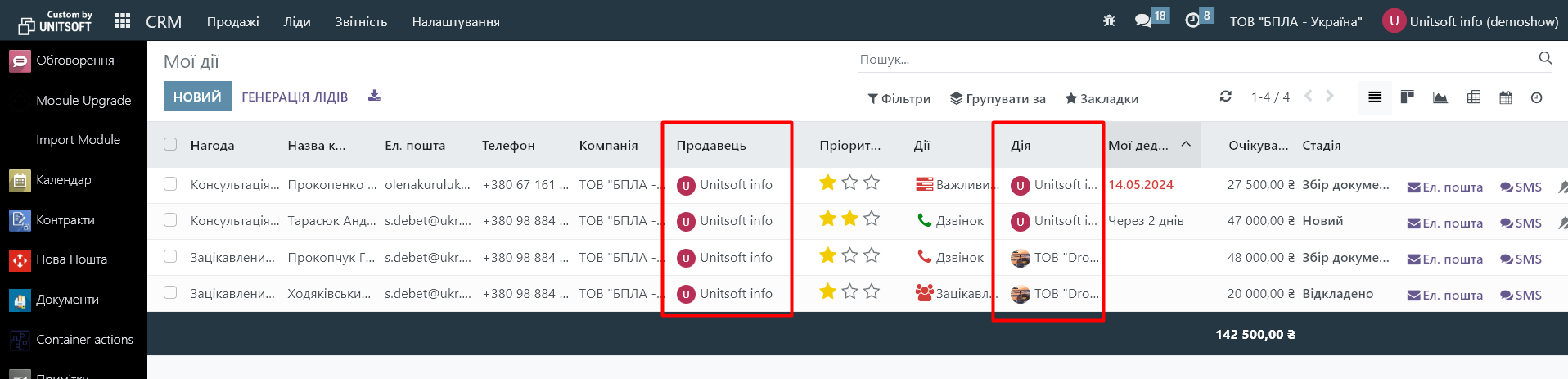
При необхідності заплановані дії можна буде переглянути у вигляді календаря, для цього переключить тип перегляду в правому куті:
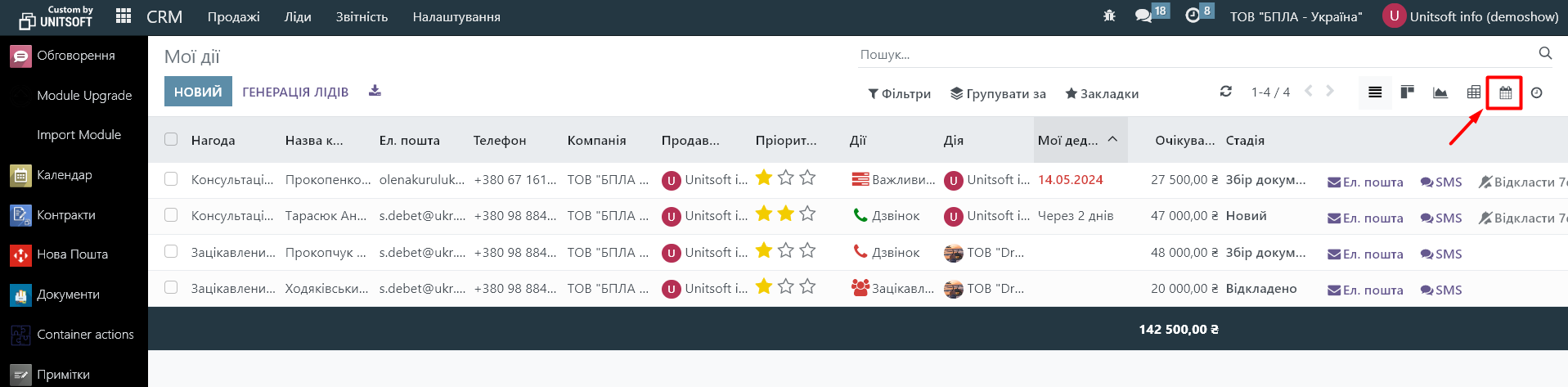
3. Конвеєр CRM:
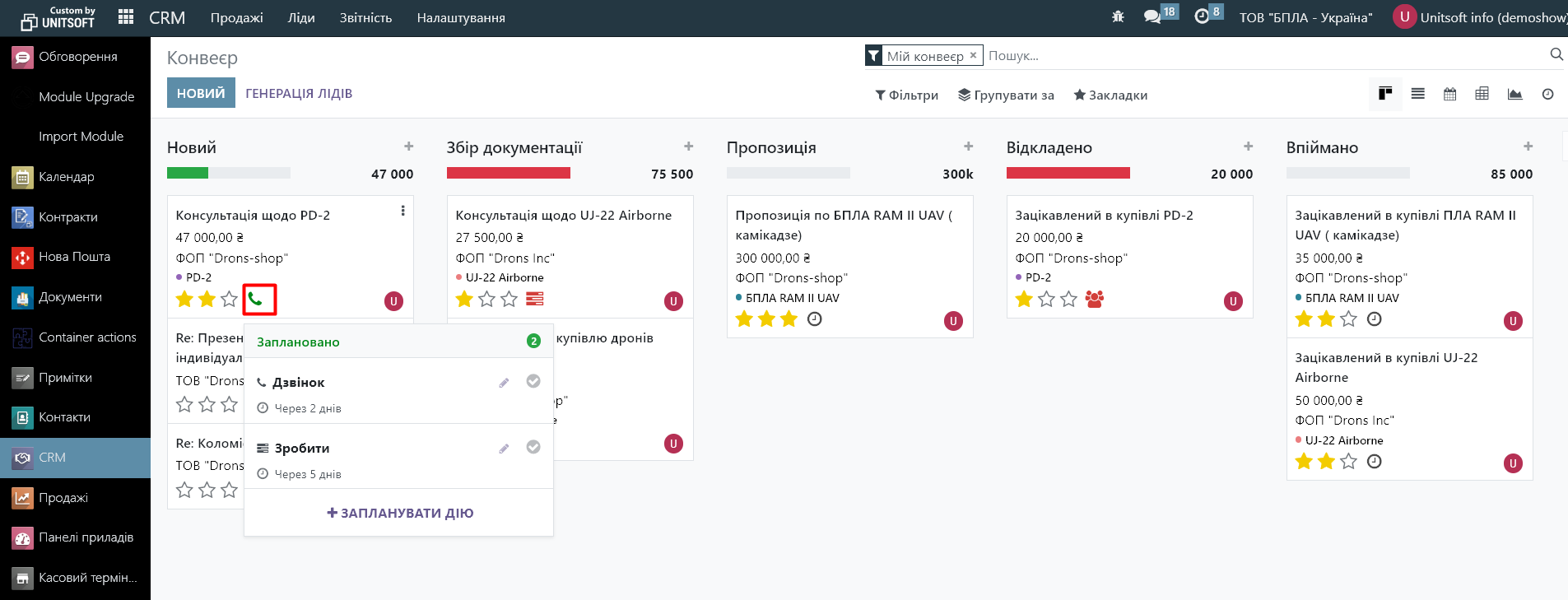
4. Картка нагоди:
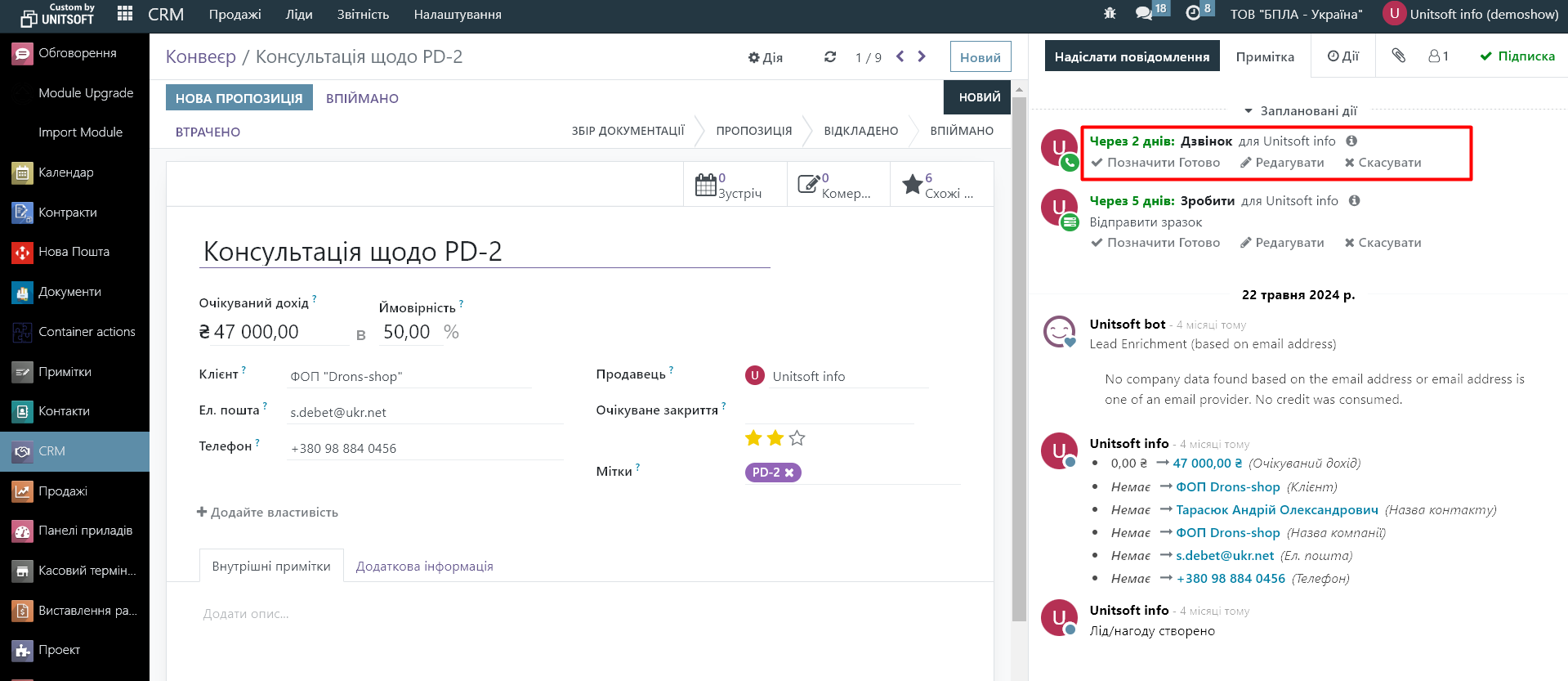
В картці нагоди для відмітки виконання дії, натисніть на кнопку «Позначити готово».
Перегляд звітності по виконаним діям в CRM
Для перегляду звітності по виконаним діям, перейдіть в меню «Звітність» - «Дії»:
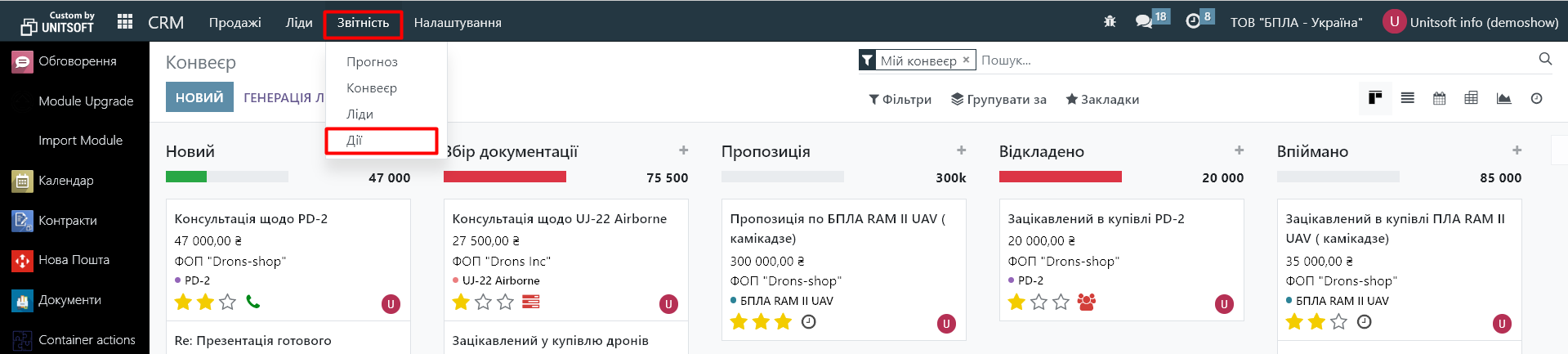
Далі для зручності можете перемкнутися на режим таблиці:
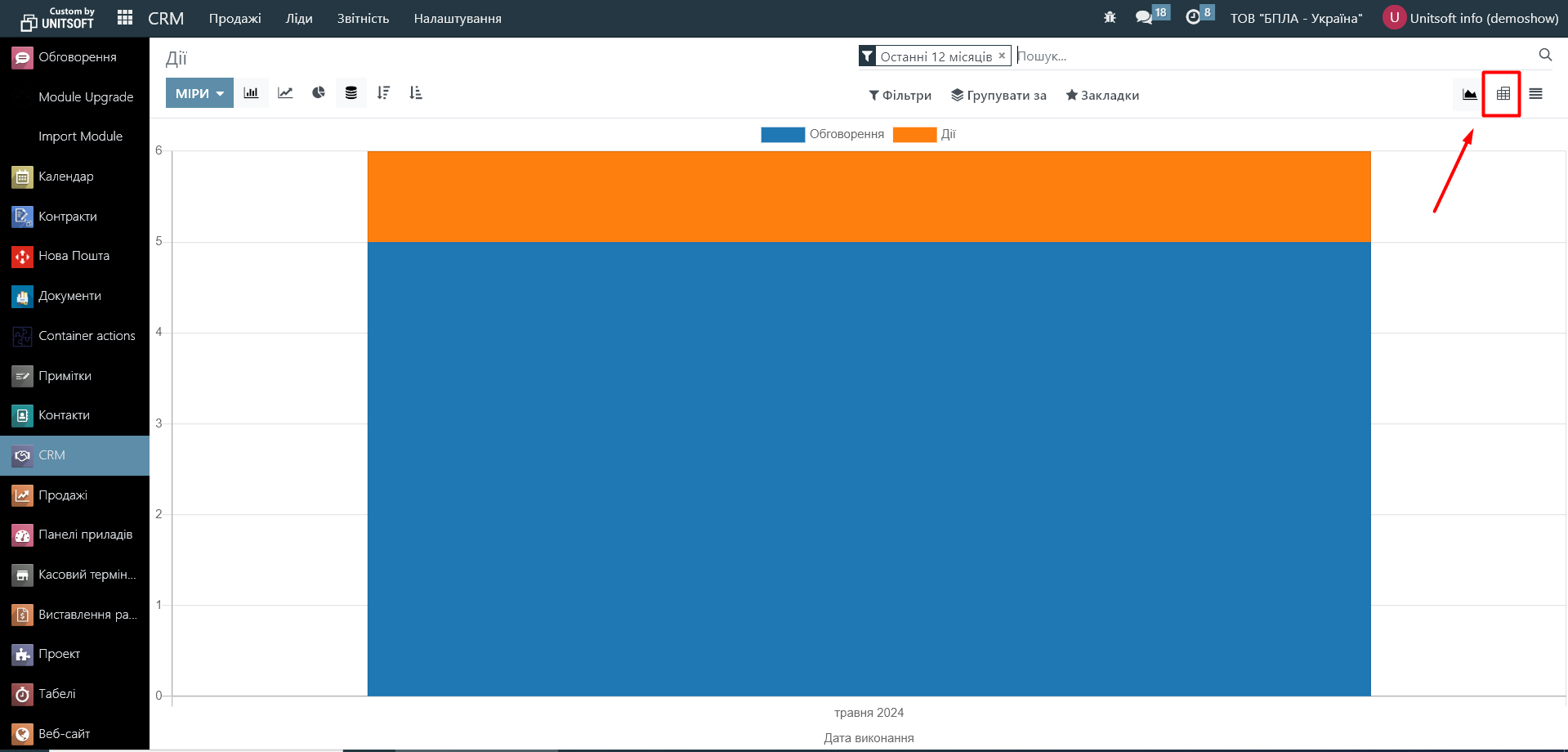
Заберіть активні фільтри:
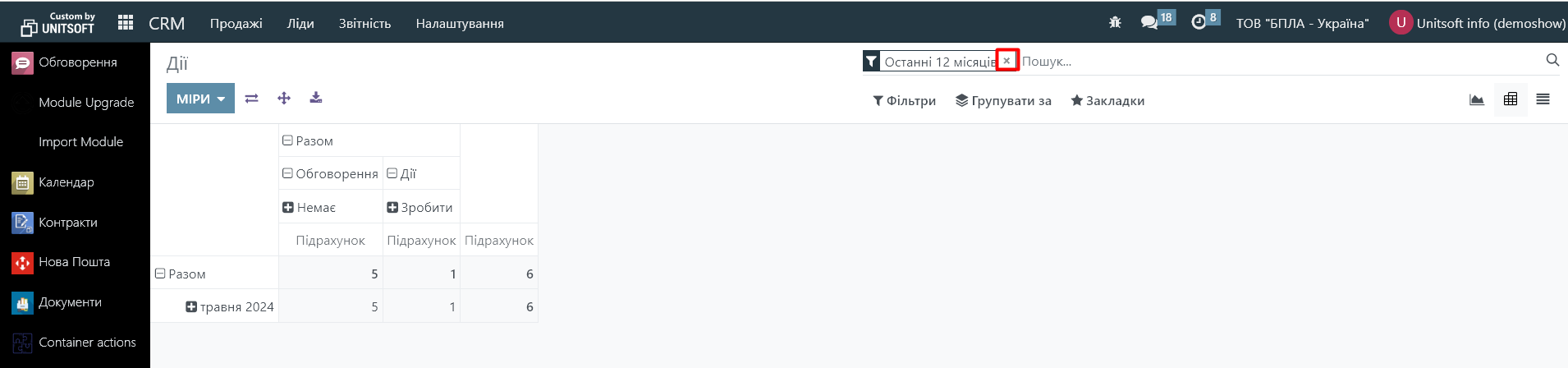
В звіті Ви побачите інформацію про виконанні дії ( тип «Дії) та кількість відправлених менеджером повідомлень чи листів через Odoo CRM (тип «Обговорення»):
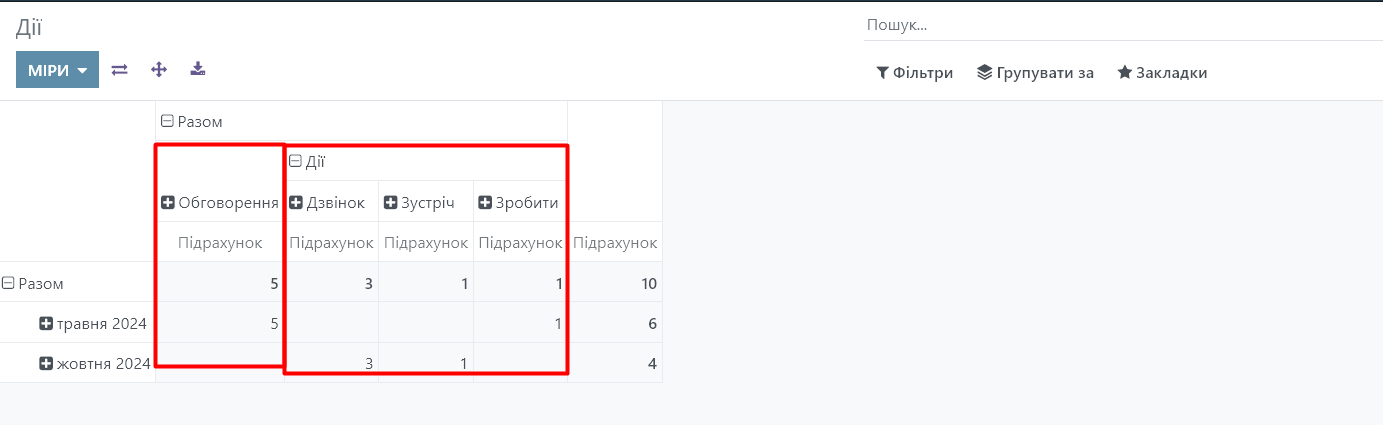
Якщо Ви хочете в звіті бачити лише дії застосуйте фільтр:
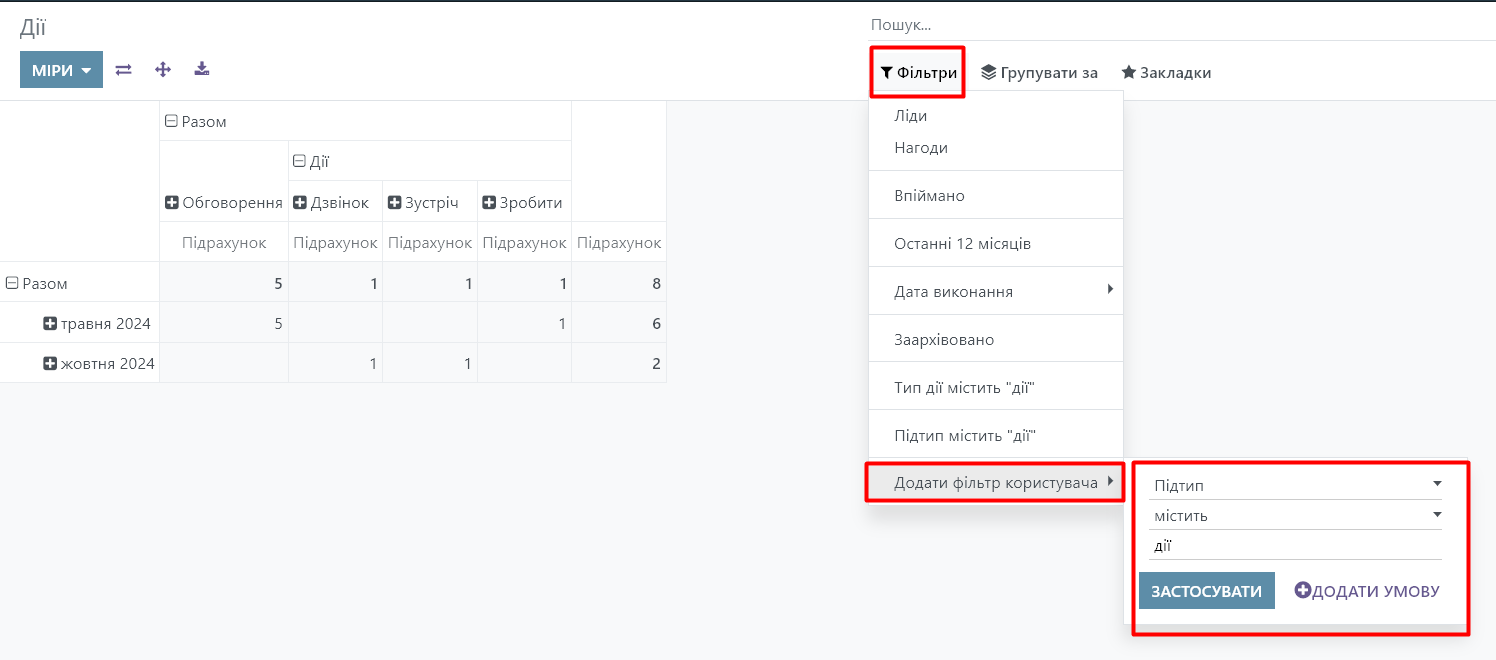
Даний звіт налаштовується за допомогою групувань та фільтрів.
Наприклад, Ви не хочете бачити групування по місяцях, а лише зведену інформацію по виконаних діях менеджерами за останній квартал.
Спершу додайте фільтри. В нашому випадку – за датою виконання:
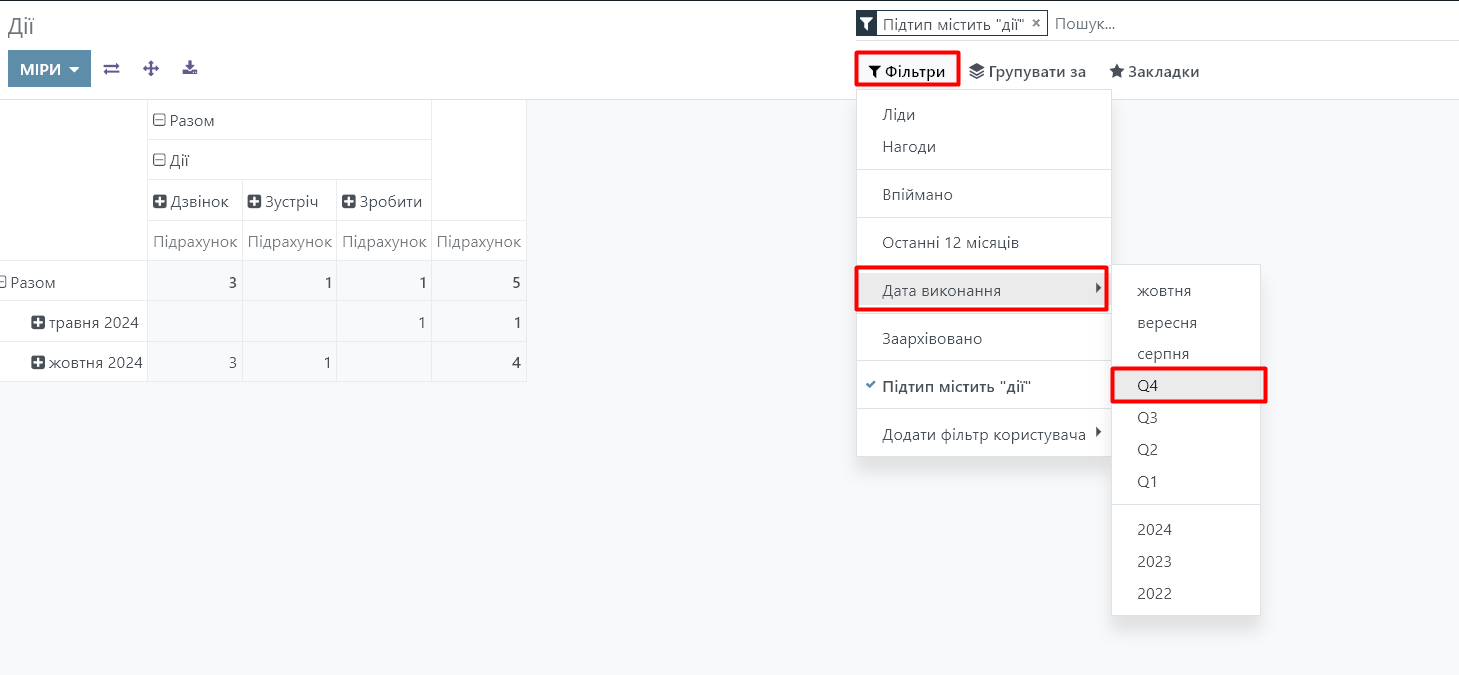
При необхідності, Ви можете в фільтрі вказати будь-який довільний період дат:
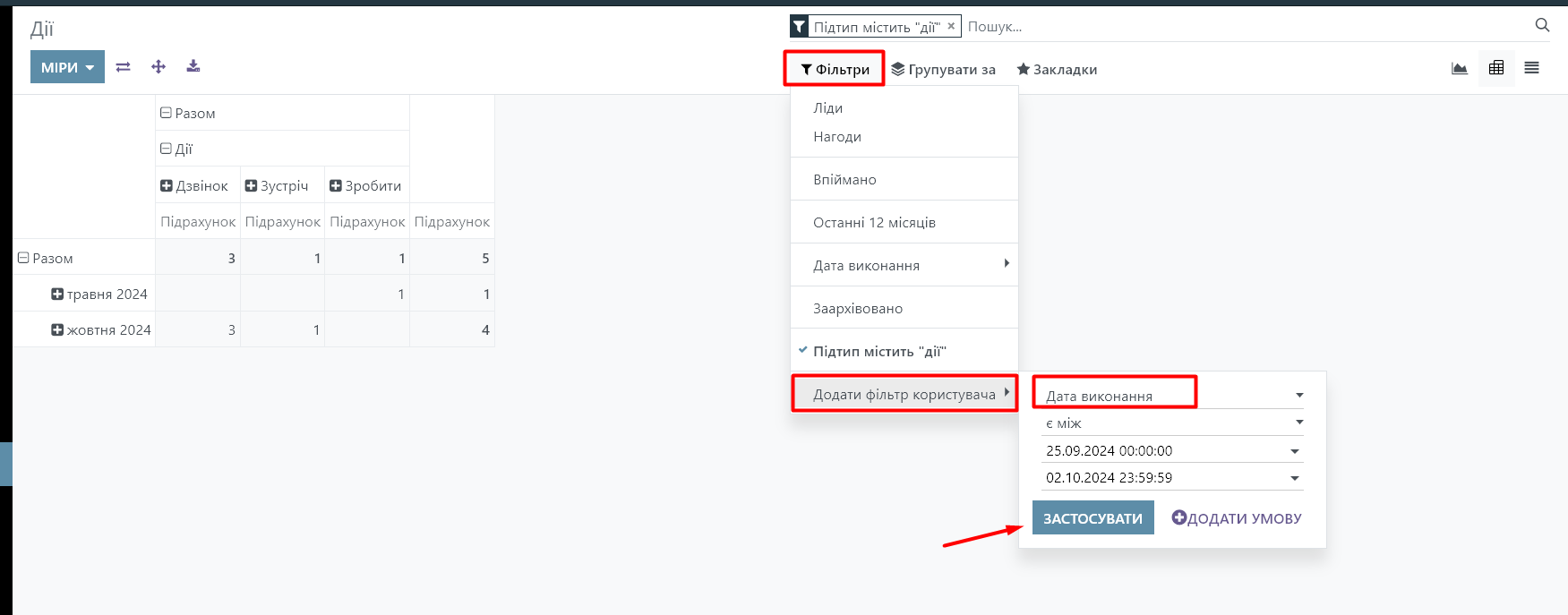
Тоді згорніть групування по місяцях, написнувнувши на пікторграму «мінус» біля «Разом»:
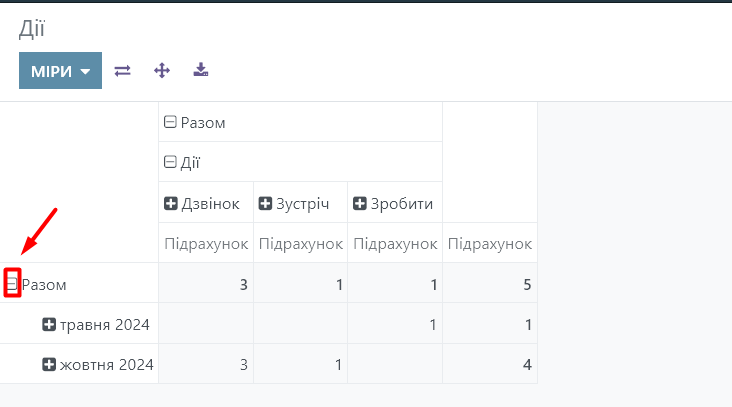
Додаємо групування по менеджерах, які виконали завдання. Для цього натискаємо піктограму «плюс» біля «Разом» і натискаємо «Призначено для»:
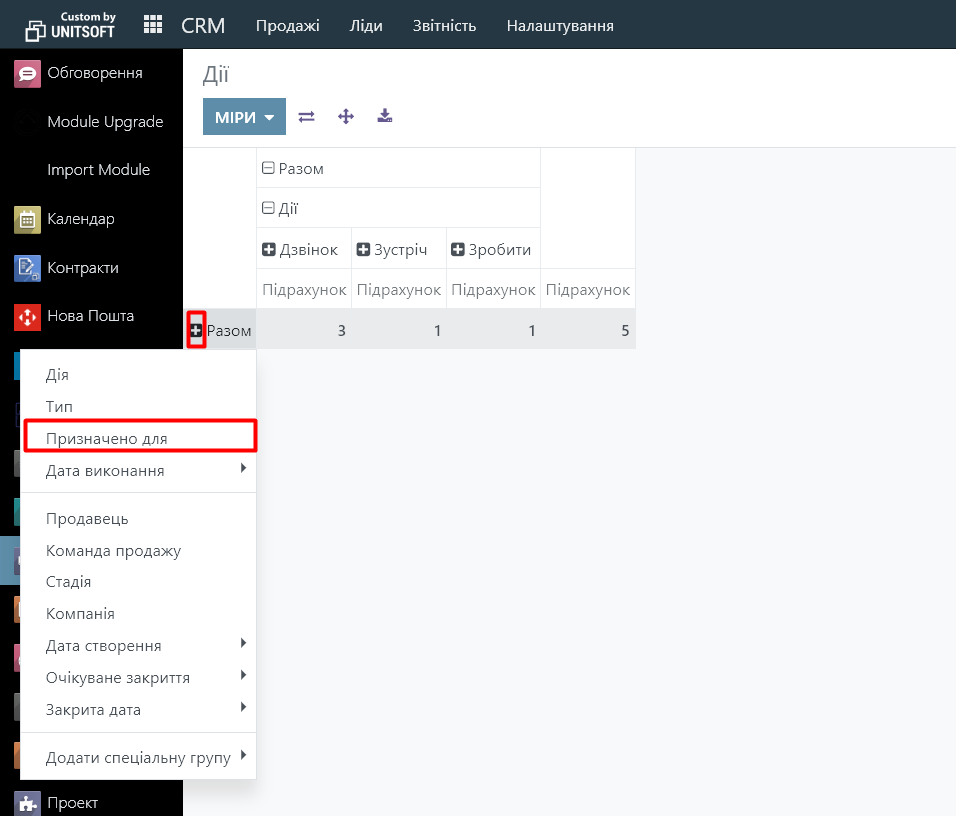
Можемо додати ще групування по нагодах, в розрізі яких виконувалися завдання. Для цього натискаємо на плюсик біля менеджера – «Додати спеціальну групу» - «Нагода»:
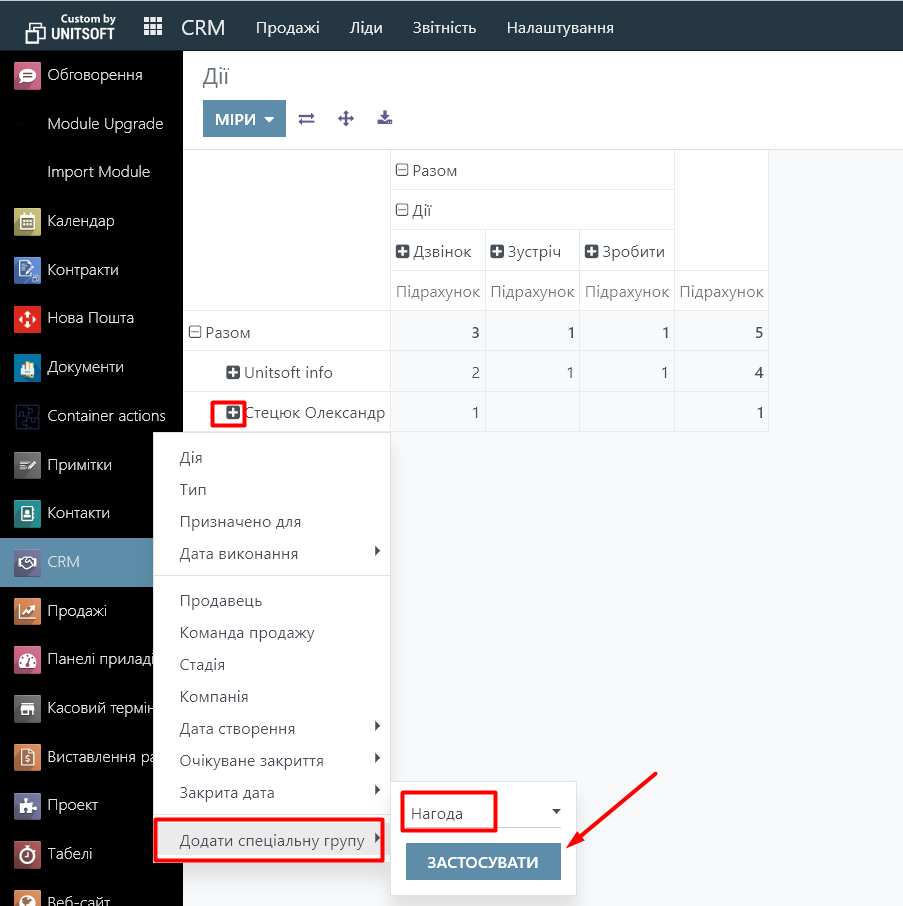
Вам розгорнеться список нагод під обраним менеджером. Якщо потрібно клікніть на плюсик біля іншого менеджера, щоб побачити ще його перелік нагод. Або натисніть на піктограму «розгорнути все», для того щоб вивести інформацію по всіх менеджерах:
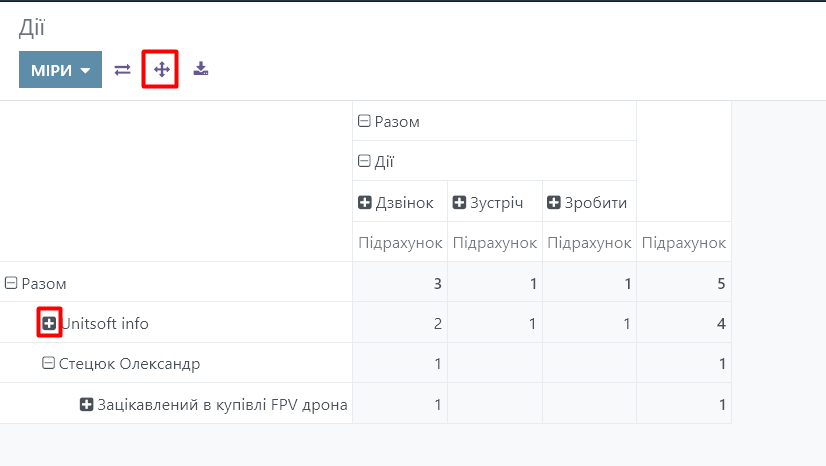
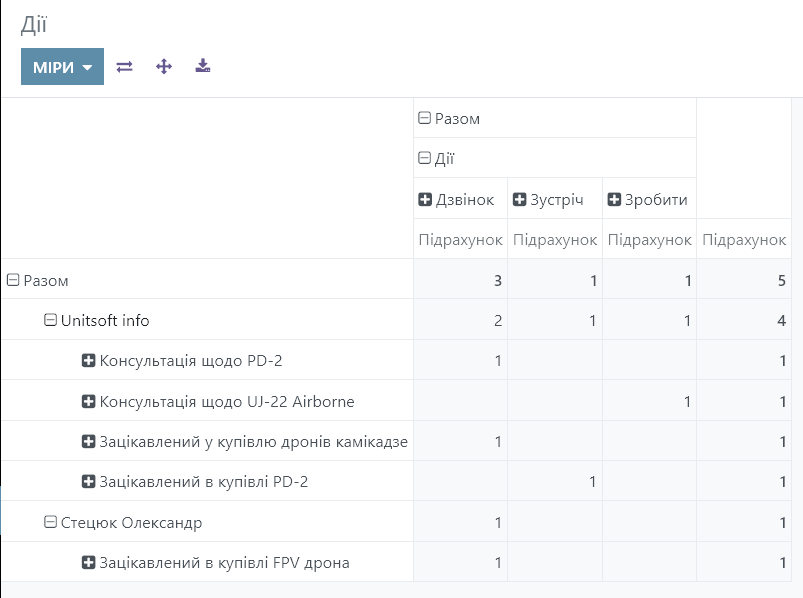
При необхідності сформований звіт можна завантажити в Ексель форматі:
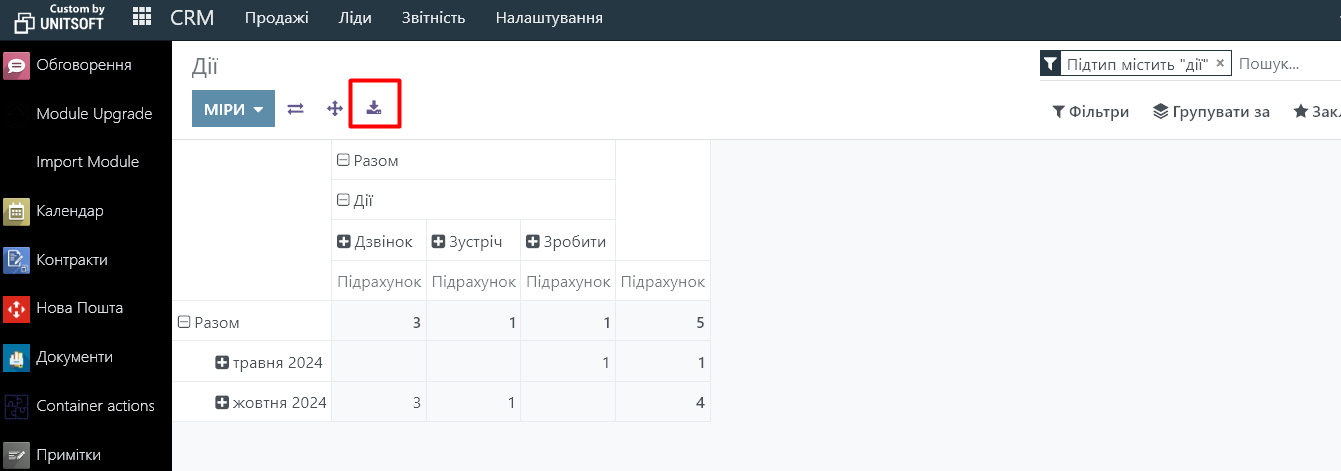
Також Ви можете налаштувати для себе типовий звіт з певними групуваннями, який би був для Вас найзручнішим для роботи, та зберегти його налаштування через кнопку «Закладки»:
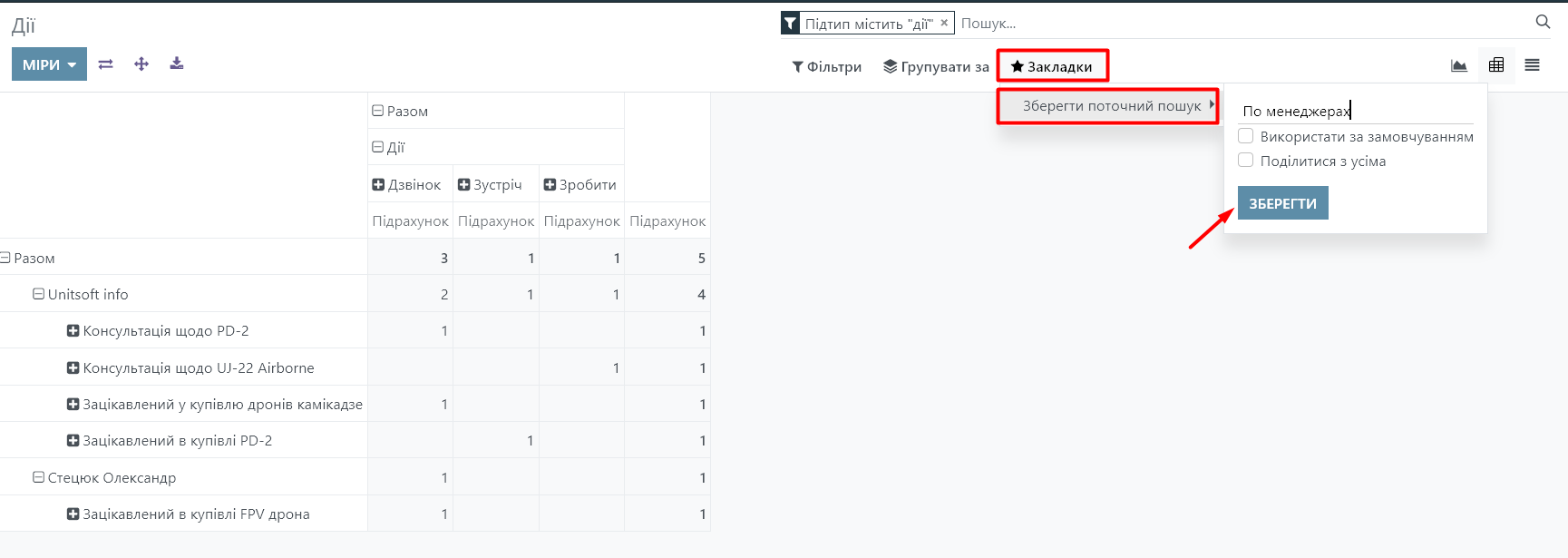
Вкажіть назву цих налаштувань звіту. Проставте відмітку «Поділитися з усіма», якщо хочете щоб інші користувачі також його бачили. Або оберіть «Використати за замовчуванням», якщо хочете щоб ці налаштування вмикалися автоматично , коли Ви звіт відкриваєте.
Після збереження, налаштований варіант звіту буде доступним в закладках. Натисніть, щоб його обрати: