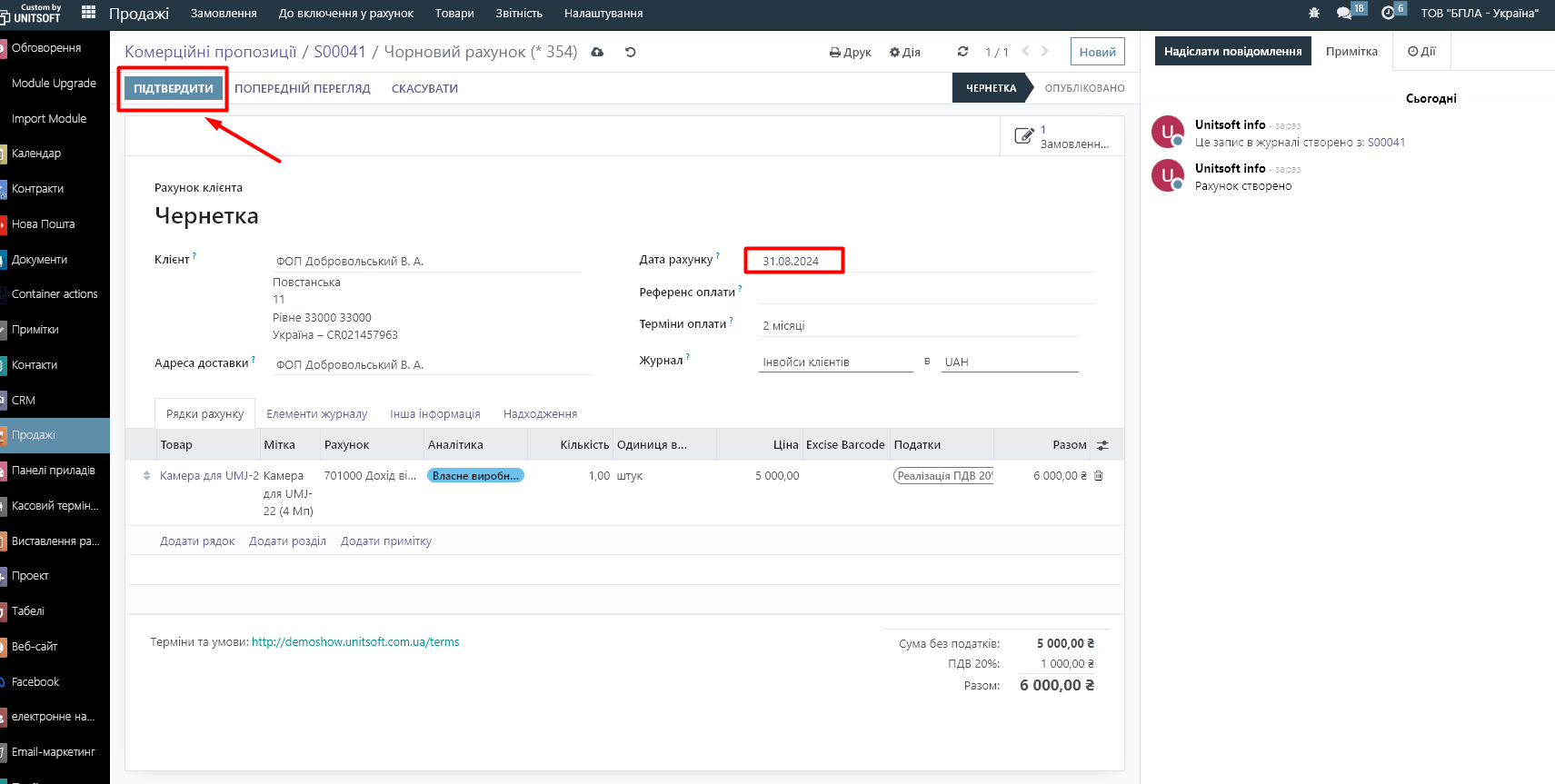Загалом процес продажу товару в системі Odoo можна умовно поділити на такі етапи:
- Створення комерційної пропозиції та переведення її у статус замовлення
- Відвантаження товару зі складу
- Створення інвойсу
1. Створення комерційної пропозиції
Для створення комерційної пропозиції переходимо в модуль «Продажі»:
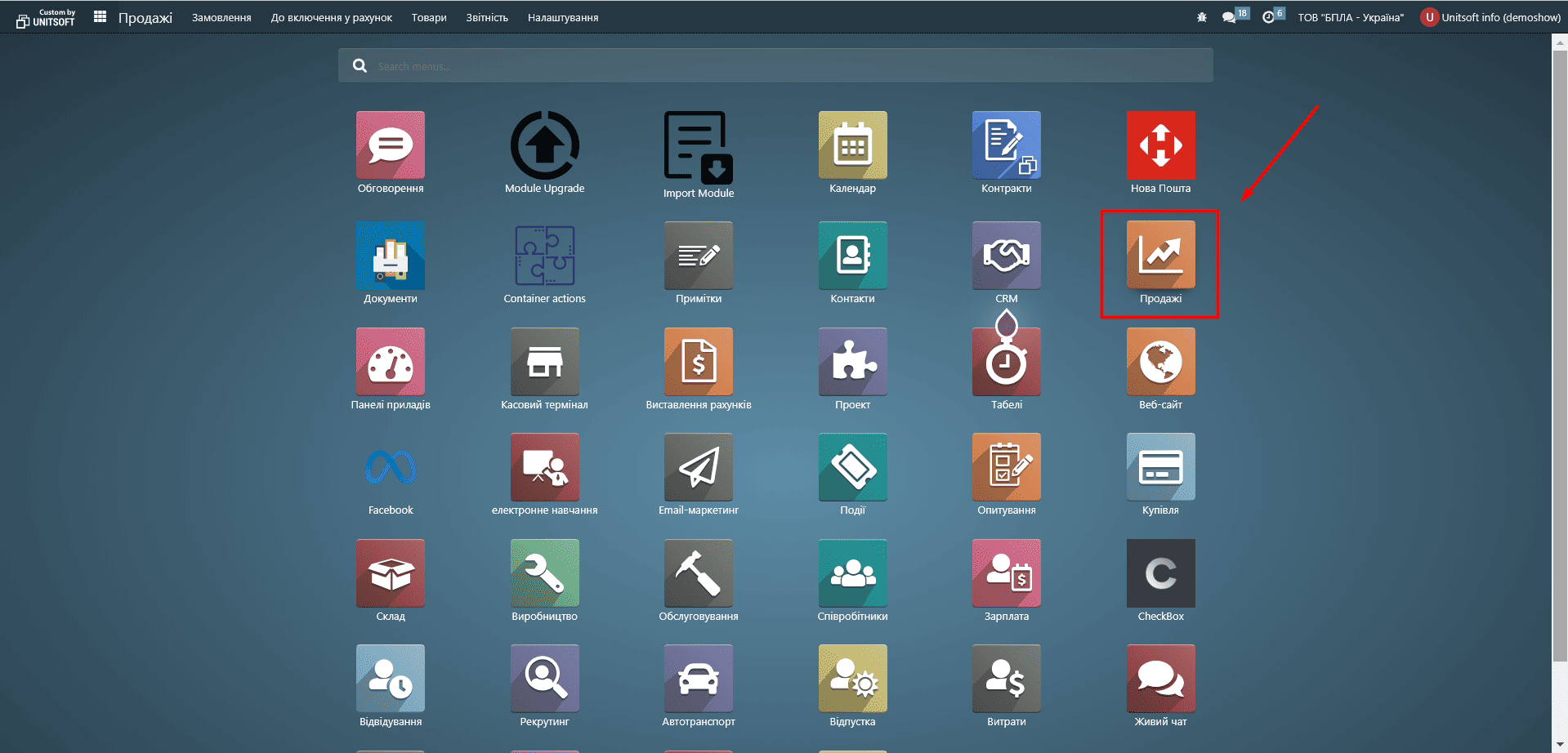
У новому вікні натискаємо кнопку «Новий»:
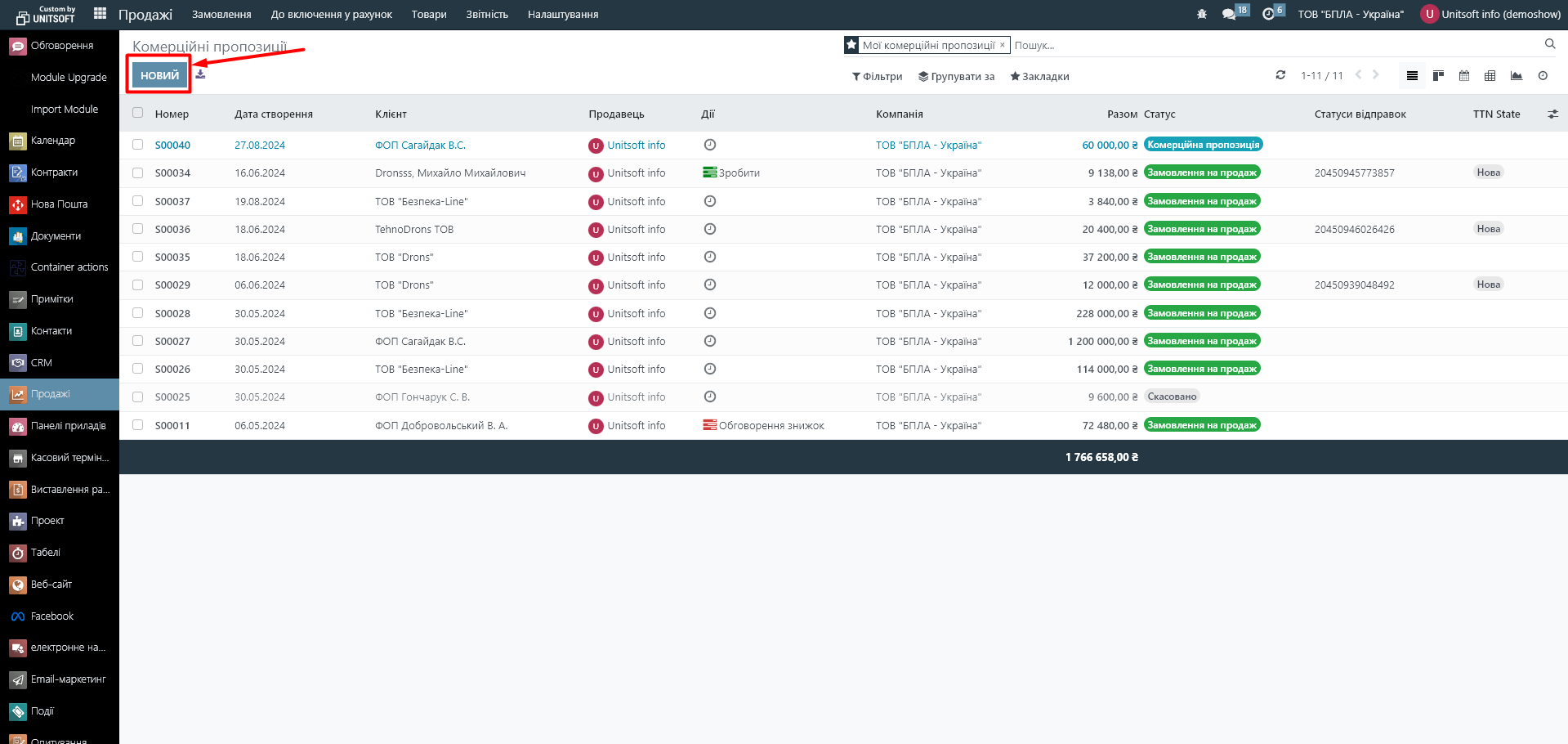
В рядку «Клієнт» вказуємо назву партнера. Зверніть увагу, що в системі Odoo ви можете в розрізі одного партнера створити декілька адрес доставки та адрес інвойсу (юридичних осіб, на яких виставлятиметься інвойс) і обирати їх в момент оформлення замовлення.
В рядку «Прайс-лист» у вас автоматично підтягнеться прайс-лист з налаштувань партнера. При потребі його можна змінити.
В рядку «Термін дії» можна вказати дату, до якої діє дана комерційна пропозиція.
В рядку «Умови оплати» при потребі заповнюється інформація про терміни оплати замовлення.
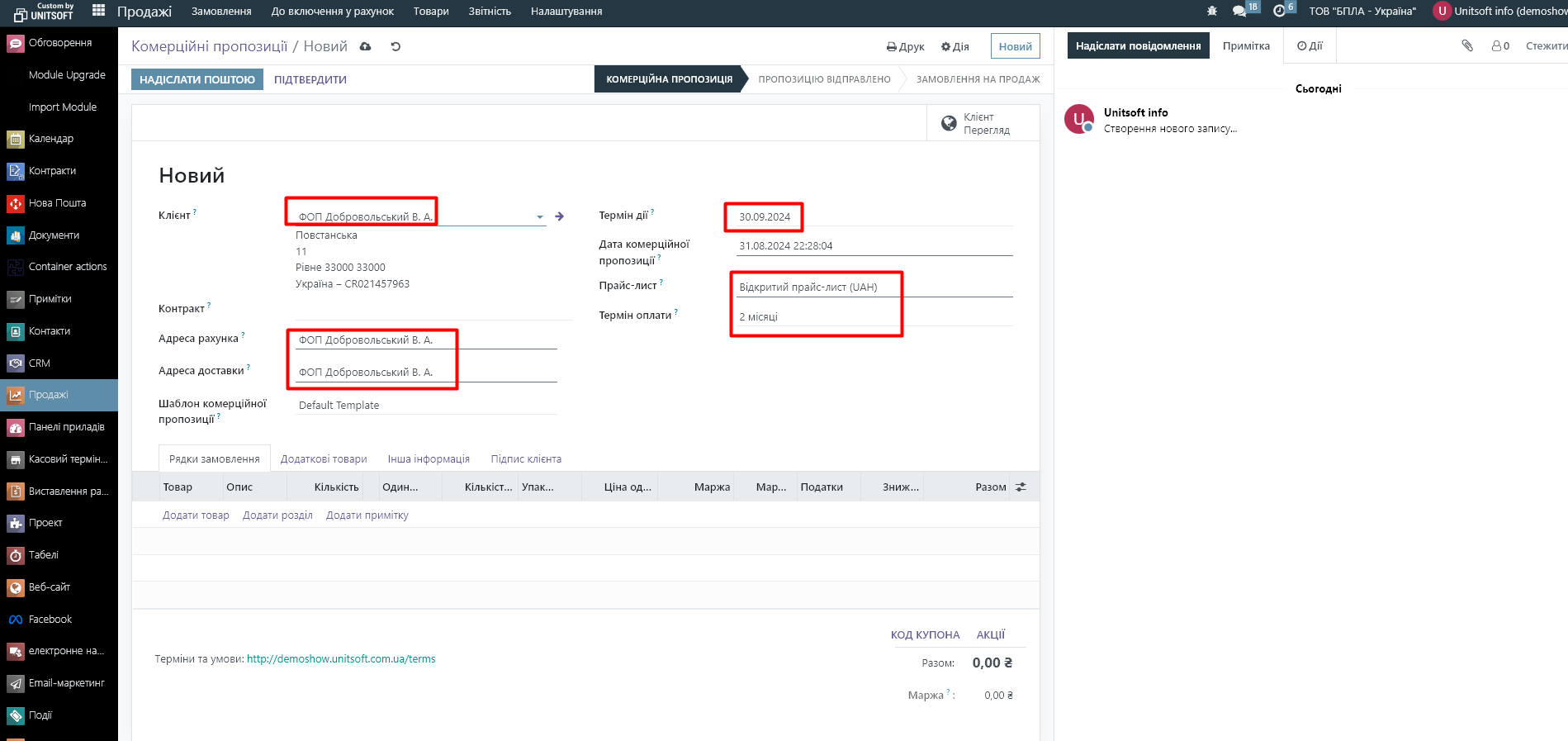
У вкладці Товар вказуємо назву товару, його кількість та ціну. Для цього натискаємо на посилання «Додати товар»:
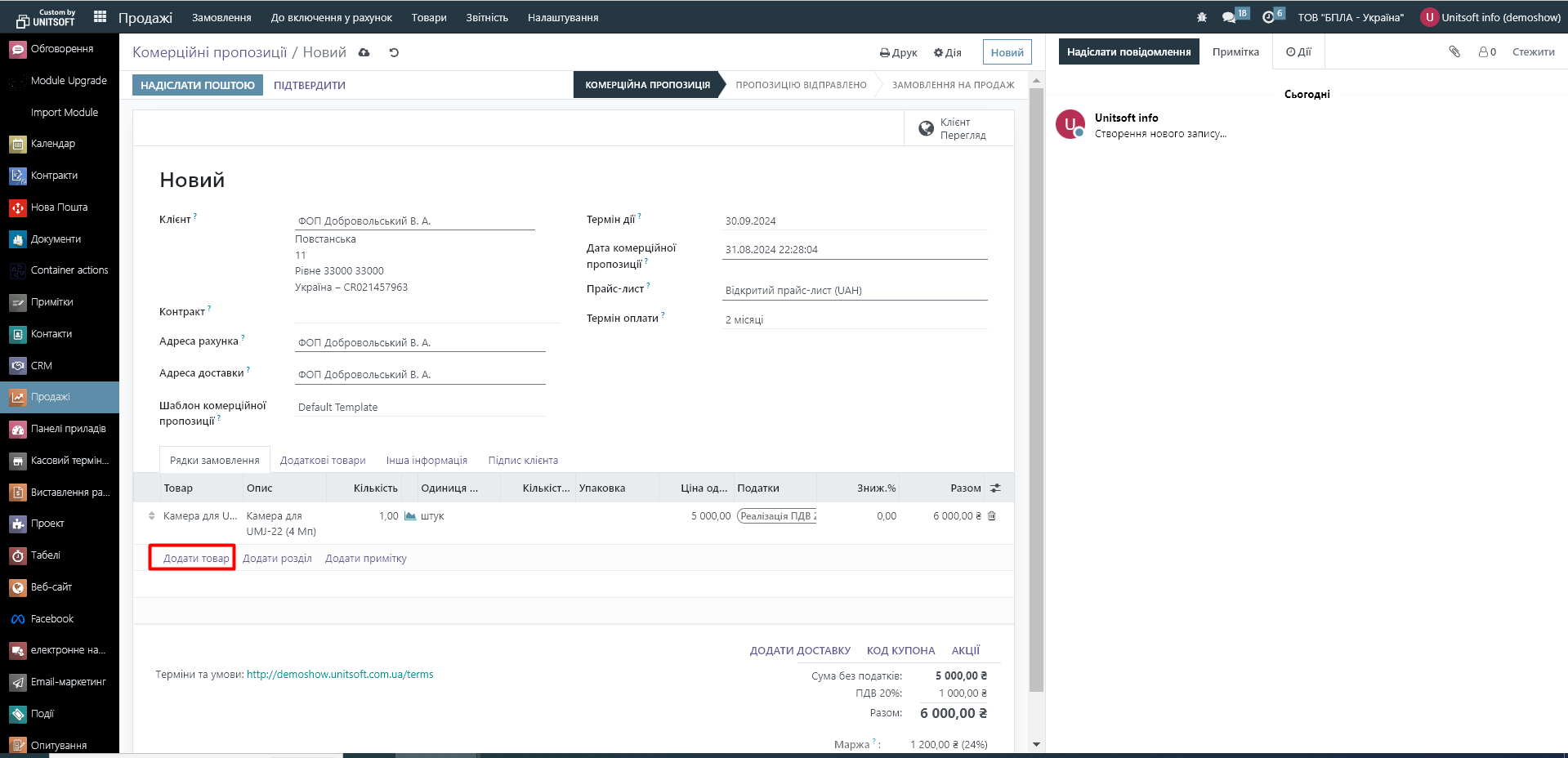
Зазначимо, що біля колонки «Кількість» у Вас є піктограма, що відображає доступність товару на складі. Синій колір означає, що товар доступний, червоний – ні. При цьому система буде враховувати не просто поточні залишки на складах, але й інформацію про вже оформлені замовлення на цей товар (резервування) та очікувані надходження товару до планової дати доставки.

У вкладці «Інша інформація» Ви можете вказати сам склад, з якого буде відвантажуватися клієнту замовлений товар та планову дату доставки:
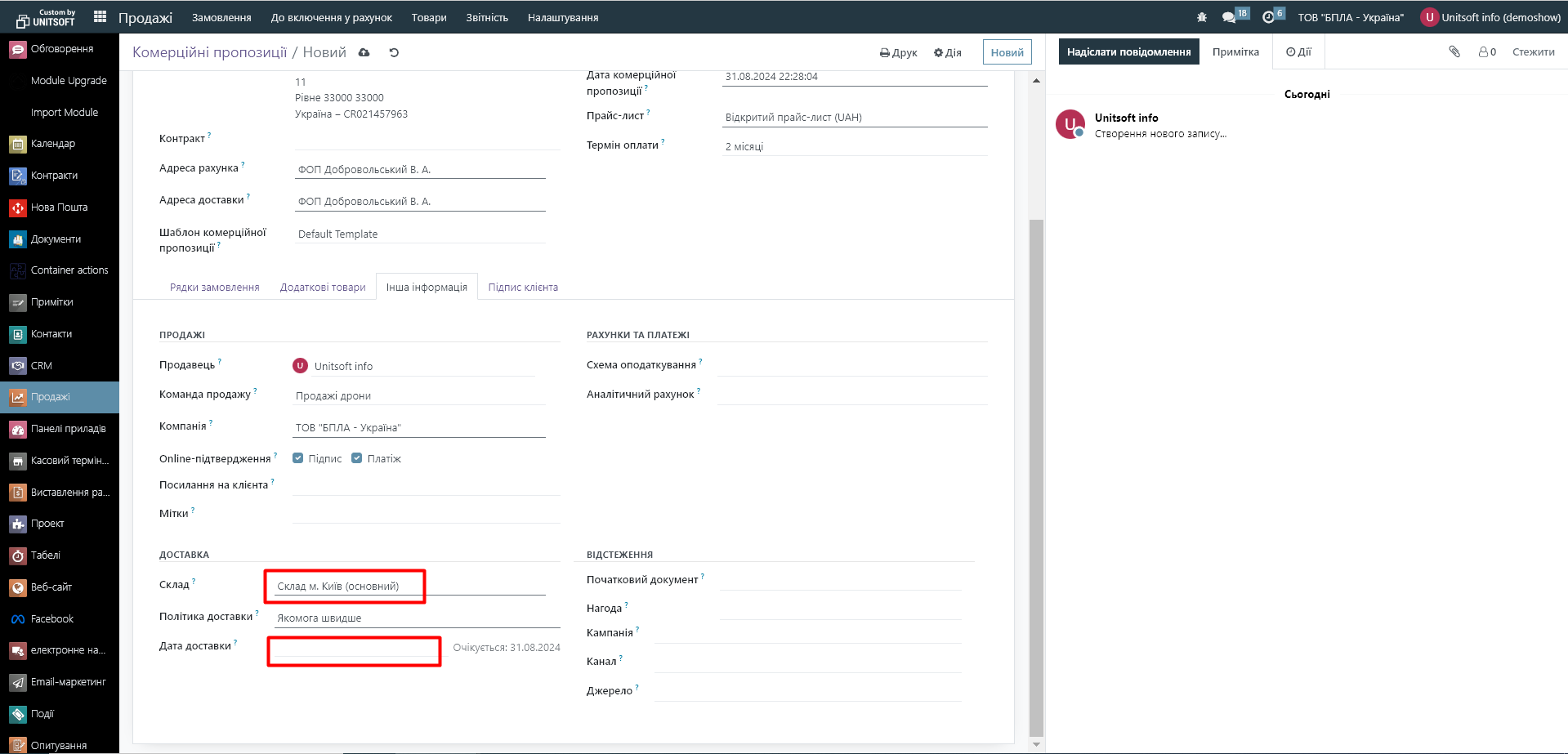
Зверніть увагу, що користувачі пакету «Бізнес+» можуть підключити інтеграцію з Новою поштою. В цьому випадку в замовленні Ви можете вказати спосіб доставки «Нова пошта»:
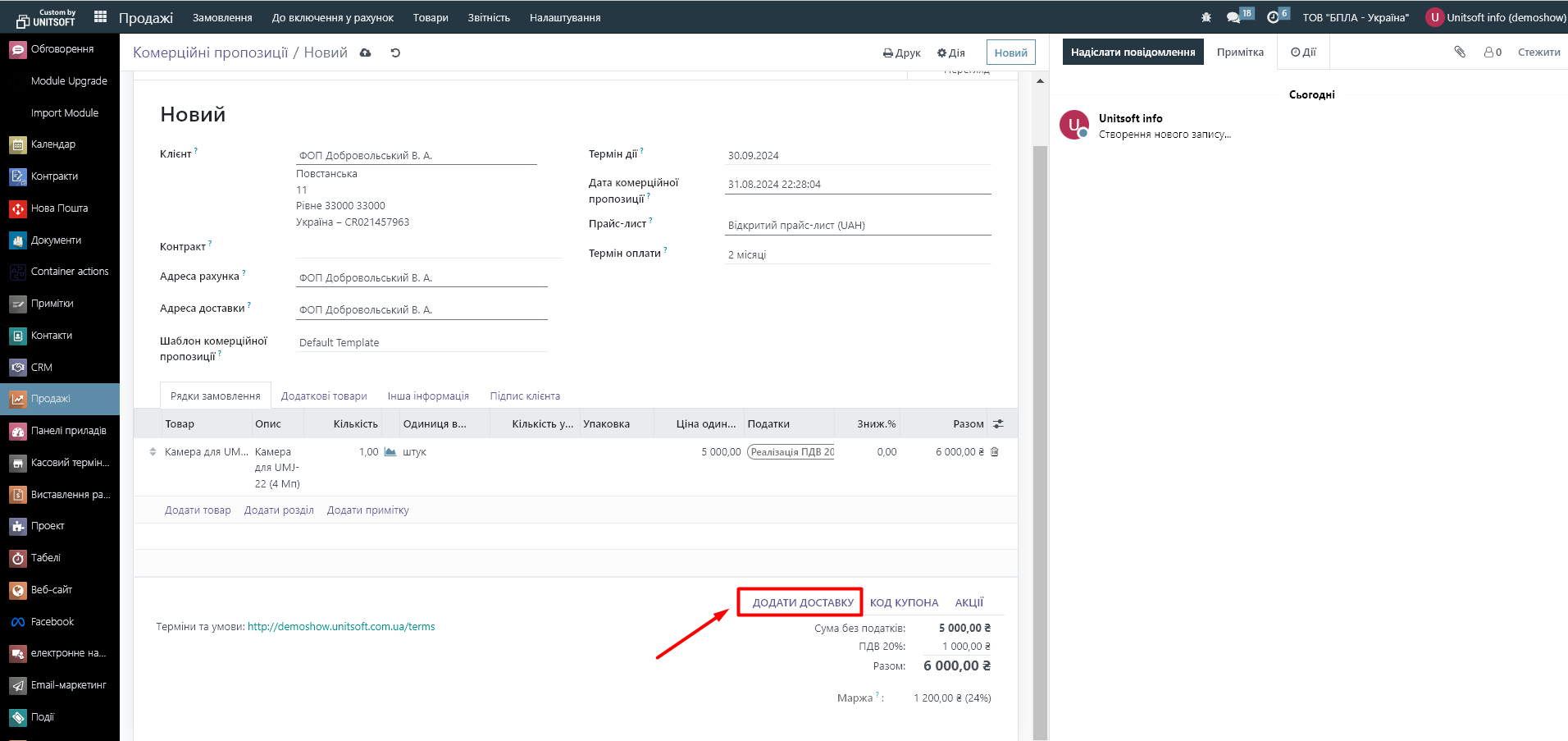
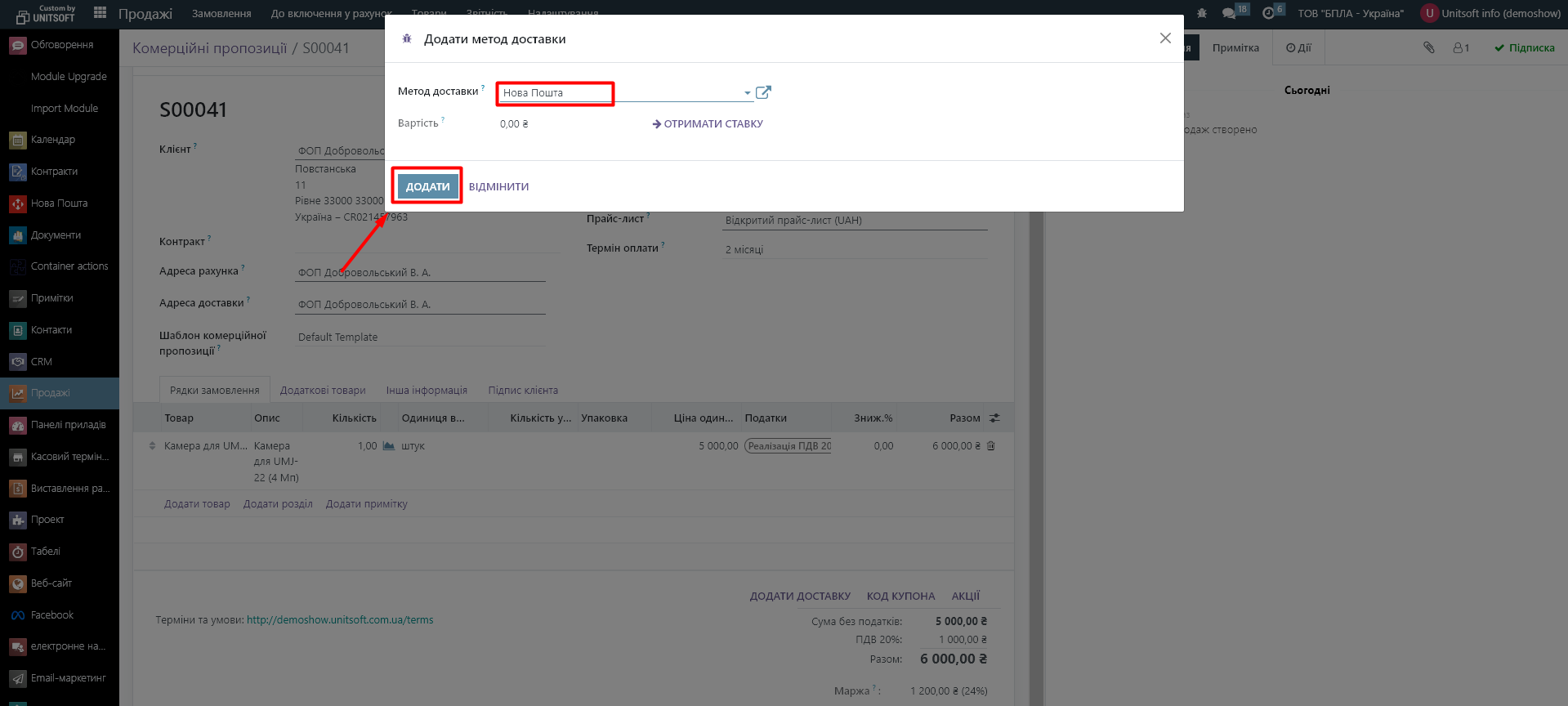
Після цього в замовленні у Вас з’явиться вкладка «Нова пошта», в якій можна внести дані відправлення та зареєструвати ТТН:
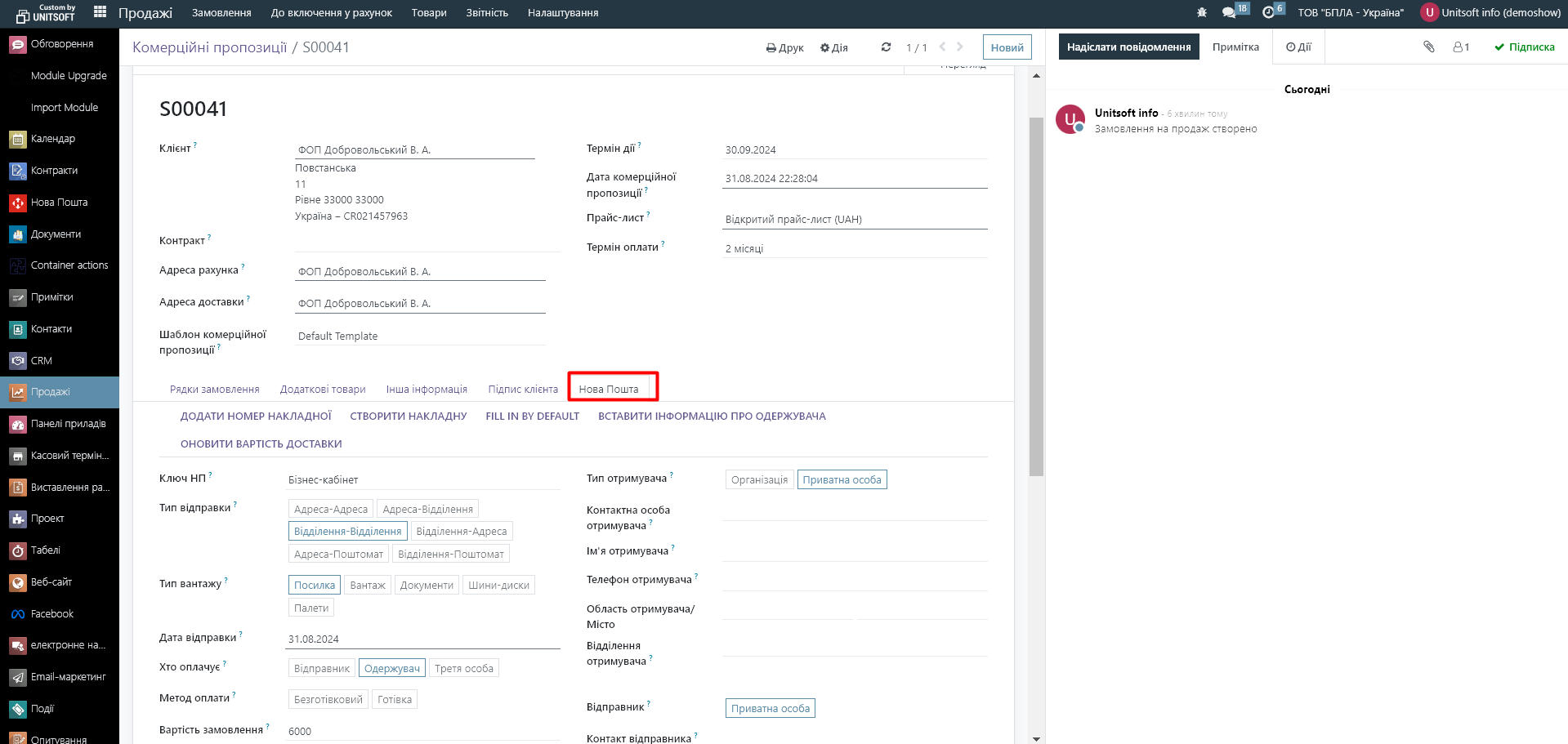
Також в системі Odoo є можливість відправити комерційну пропозицію на пошту клієнту безпосередньо з Odoo. Для цього натисніть на кнопку «Надіслати поштою». Текст листа згенерується автоматично згідно шаблону.
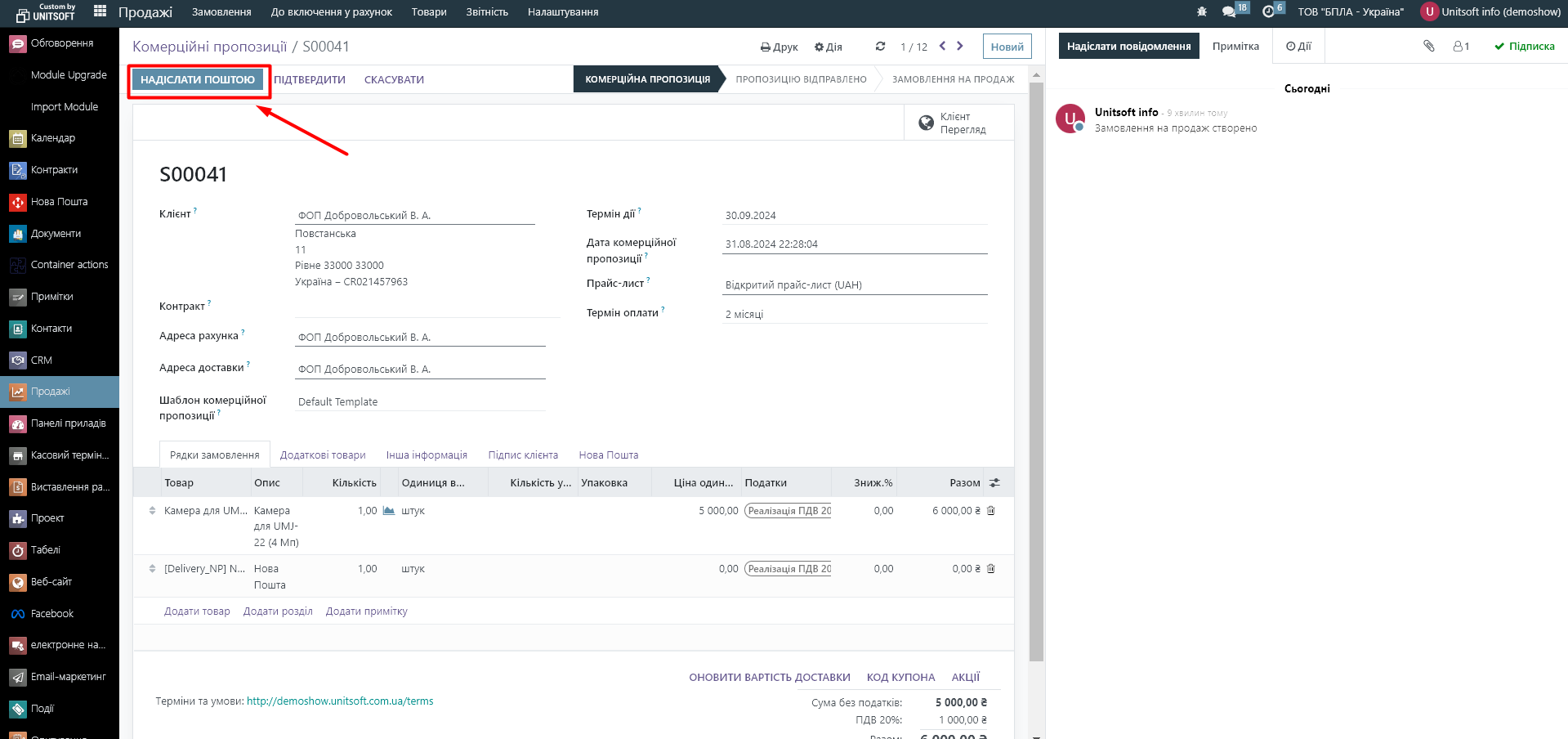
Відповіді клієнта на лист будуть автоматично потрапляти в систему Odoo та відображатимуться в панелі «Обговорення»:
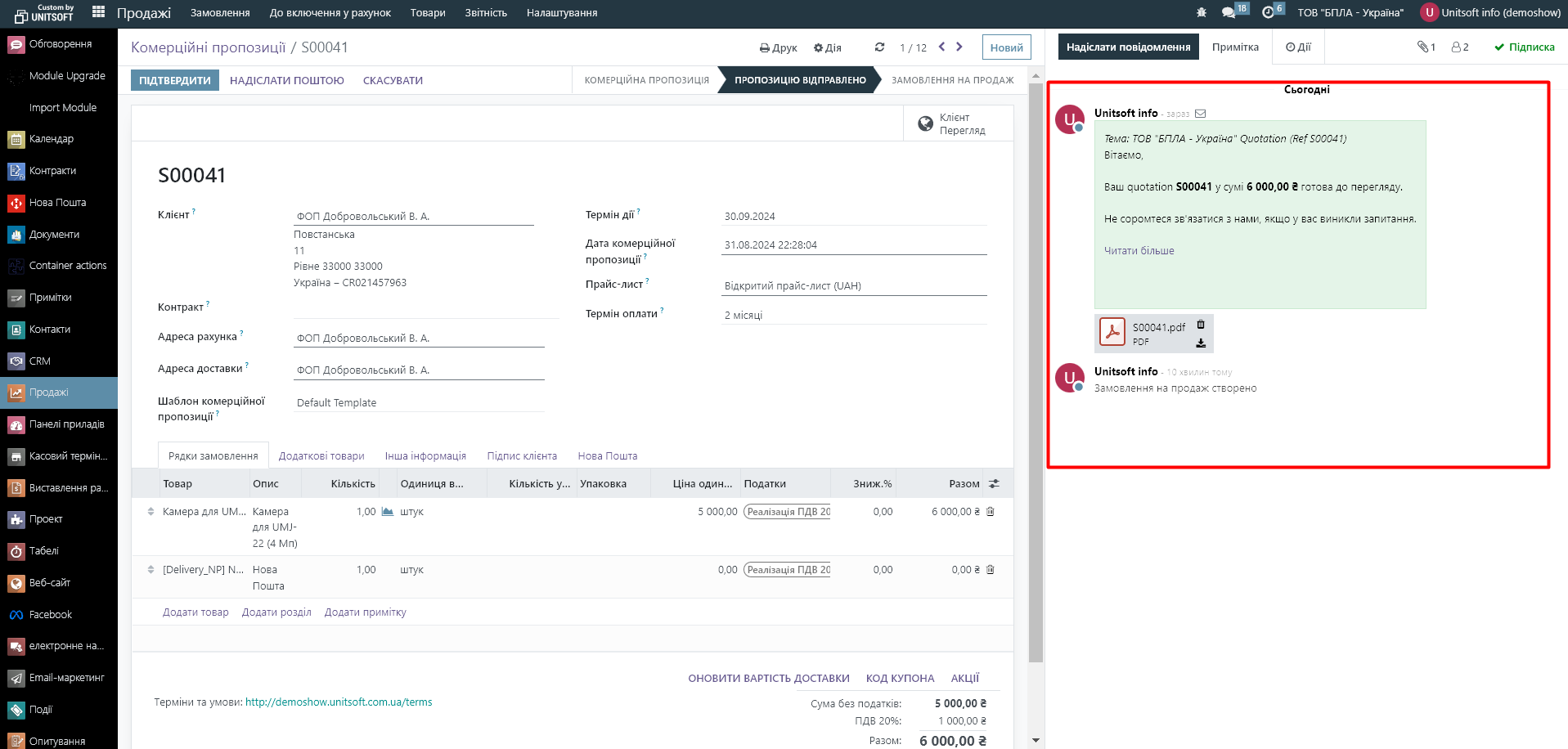
Коли необхідна інформація внесена і Комерційну пропозицію погоджено з клієнтом, то натискаємо кнопку «Підтвердити»:
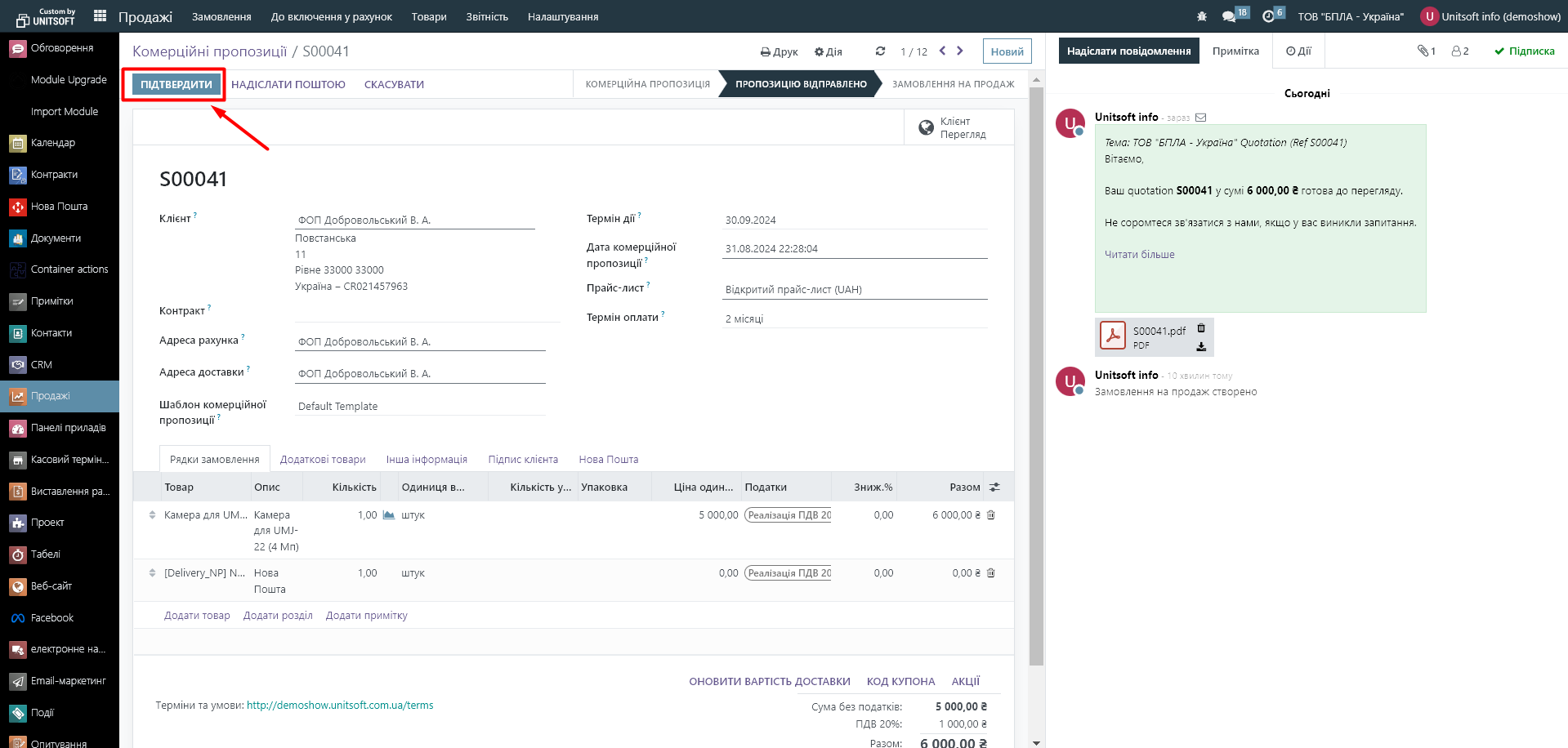
В момент підтвердження документ перейде в статус «Замовлення на продаж» та автоматично створиться документ на відвантаження товару зі складу (доставку клієнту):
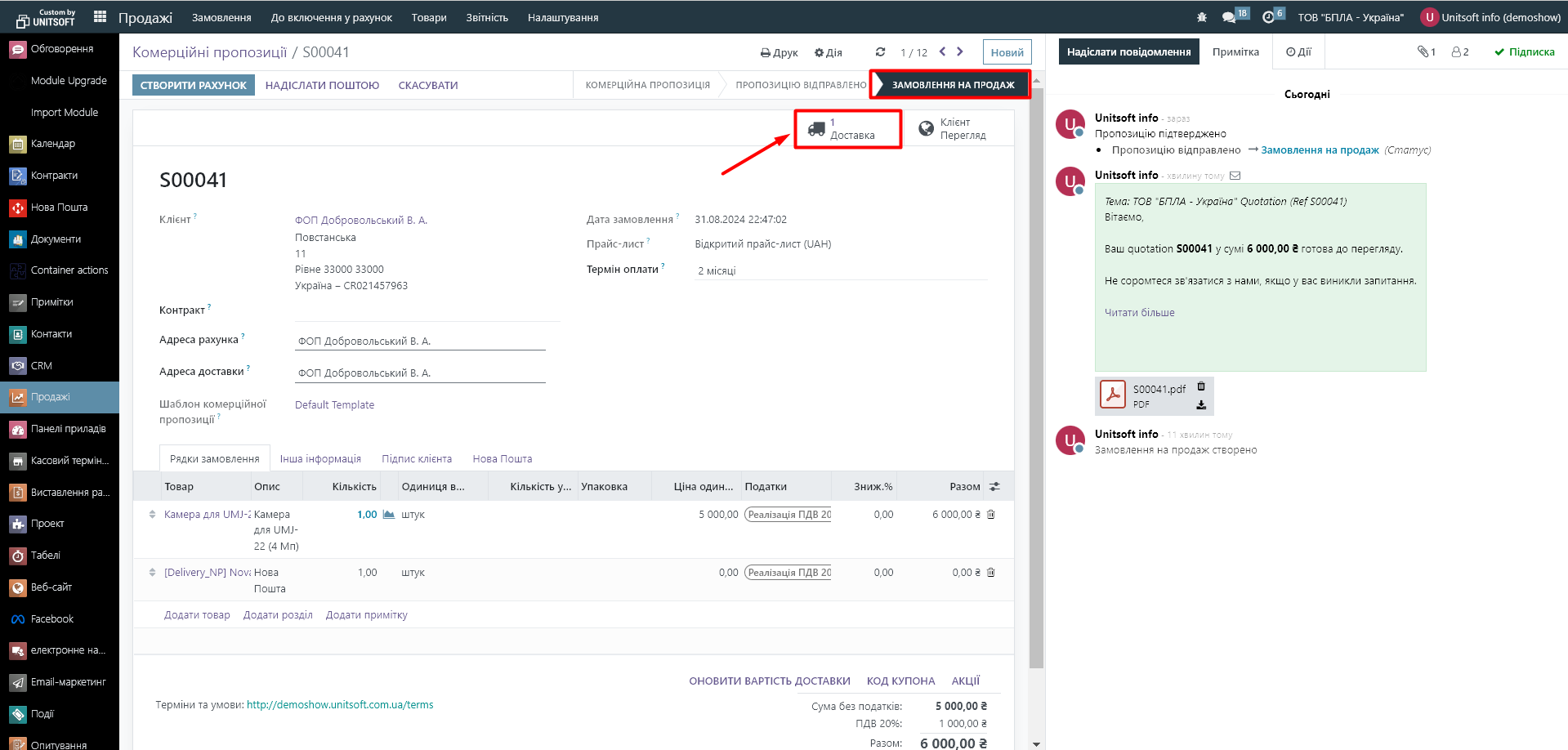
Також зверніть увагу, що в момент підтвердження Комерційної пропозиції система Odoo автоматично резервує на складі замовлений товар.
2. Відвантаження товару зі складу
Як ми вище згадали, після підтвердження Комерційної пропозиції в Odoo автоматично згенерується розпорядження на відвантаження товару.
Його можна буде побачити у двох модулях:
- Безпосередньо в замовленні клієнта (модуль «Продажі»)
Натиснувши на кнопку «Доставка» нам відкриється сам документ:
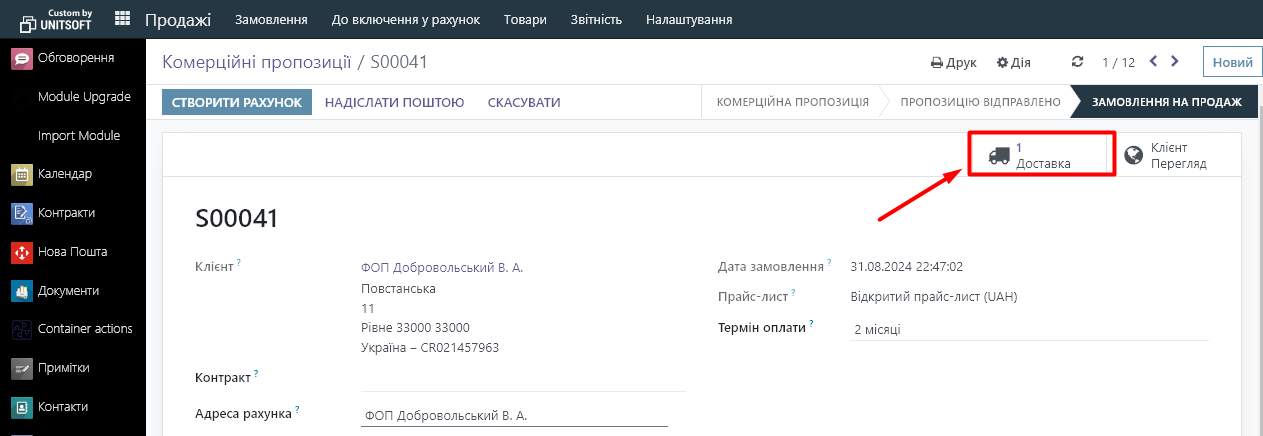
- В модулі «Склад», операції «Замовлення на доставку» відповідного складу:
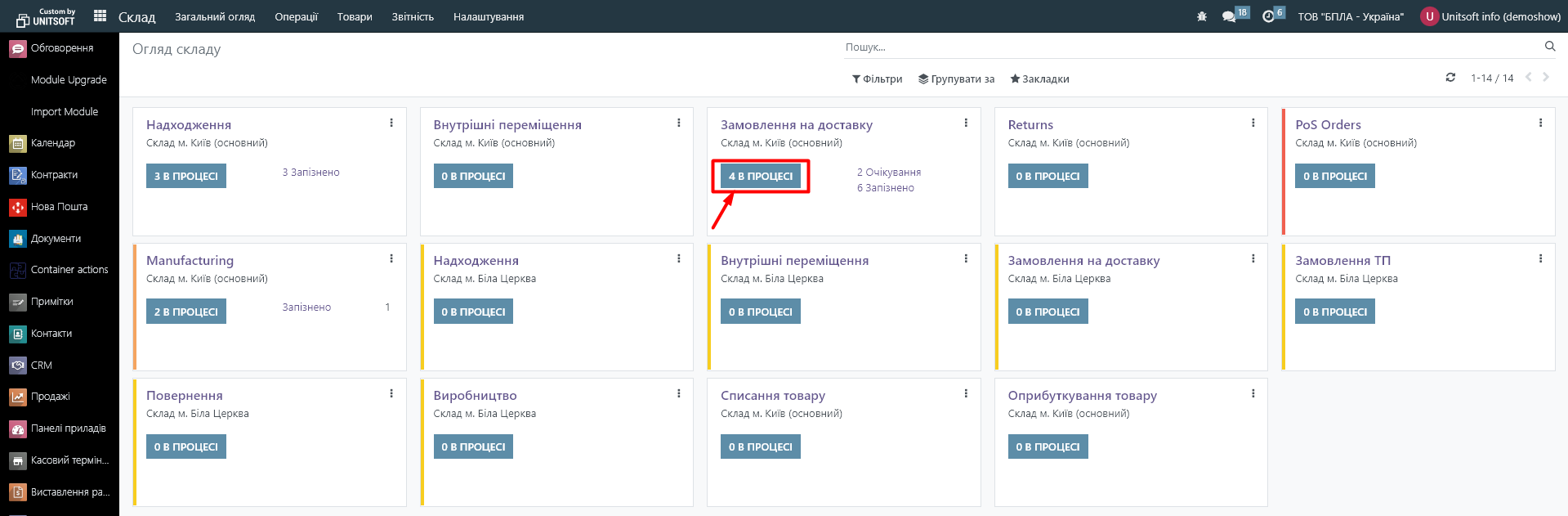

В самому документі «Доставка» необхідно вказати відвантажену кількість товару в полі «Виконано», або ж натиснути на кнопку «Встановити кількості» – тоді кількість заповниться автоматично з колонки «Попит»:
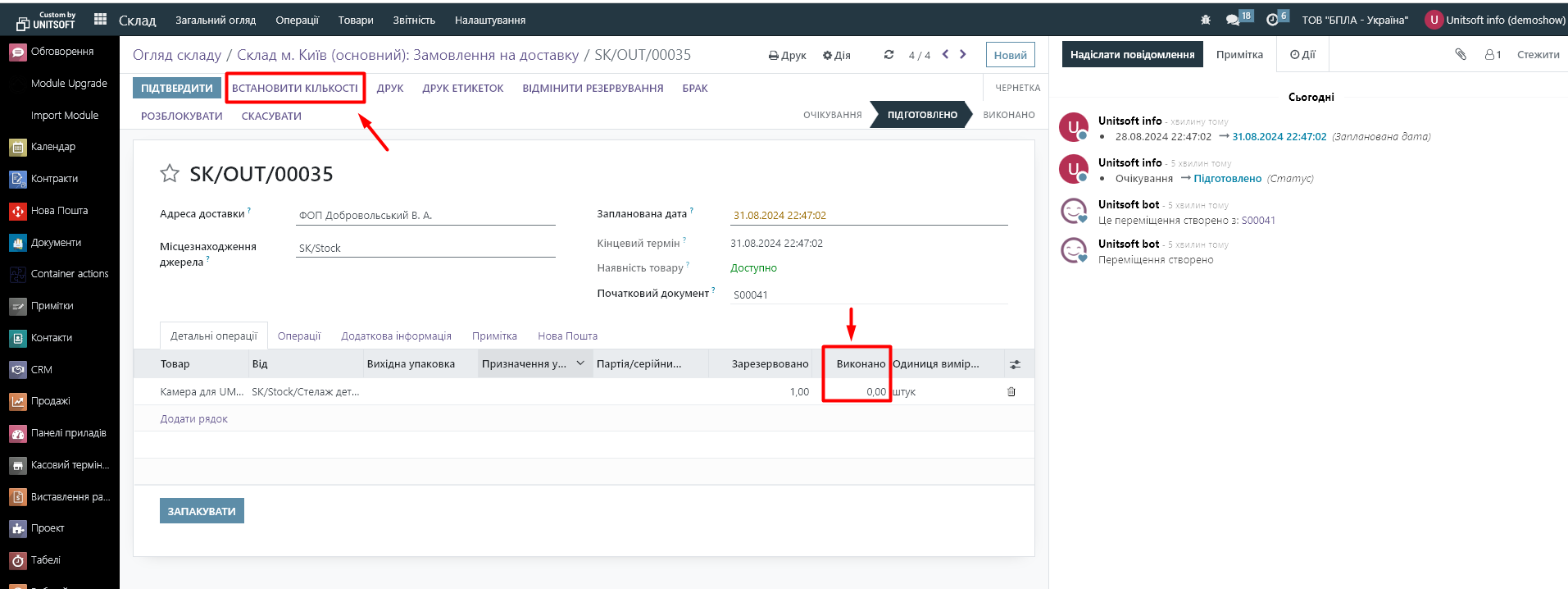
Після цього натискаємо «Підтвердити». В даний момент зазначений товар спишеться зі складу компанії та документ перейде у статус «Виконано»:
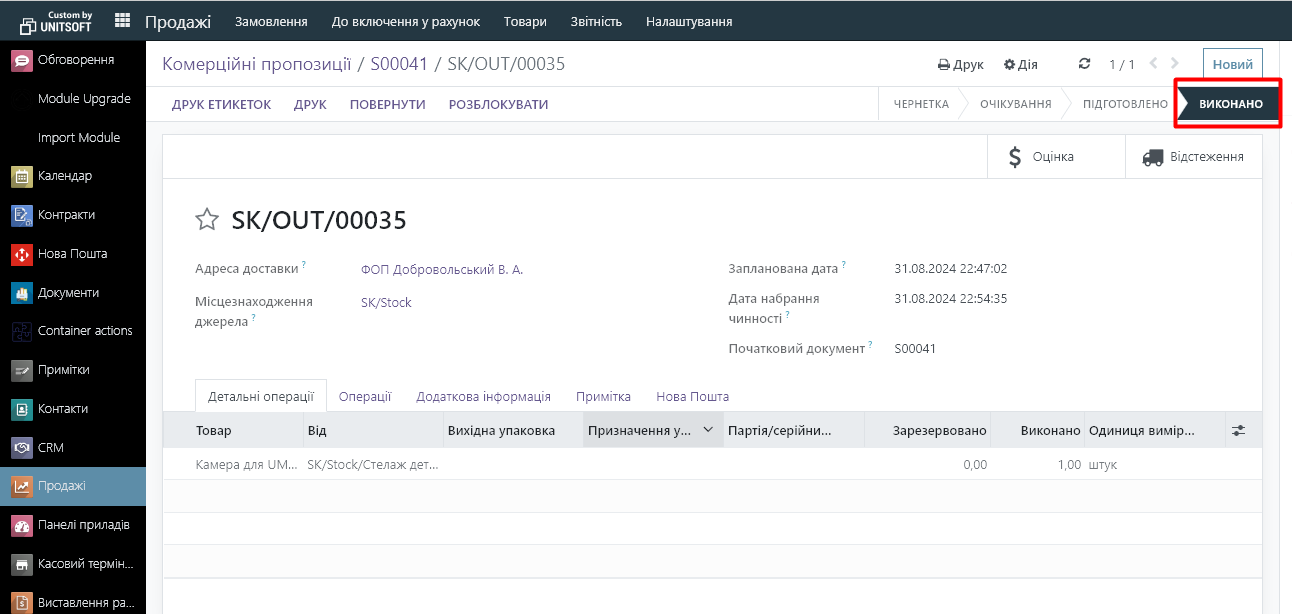
Після проведення документа «Доставка» створюємо «Рахунок» (інвойс).
3. Створення інвойсу
Повертаємося в «Комерційну пропозицію» («Замовлення), натискаємо «Створити рахунок»:
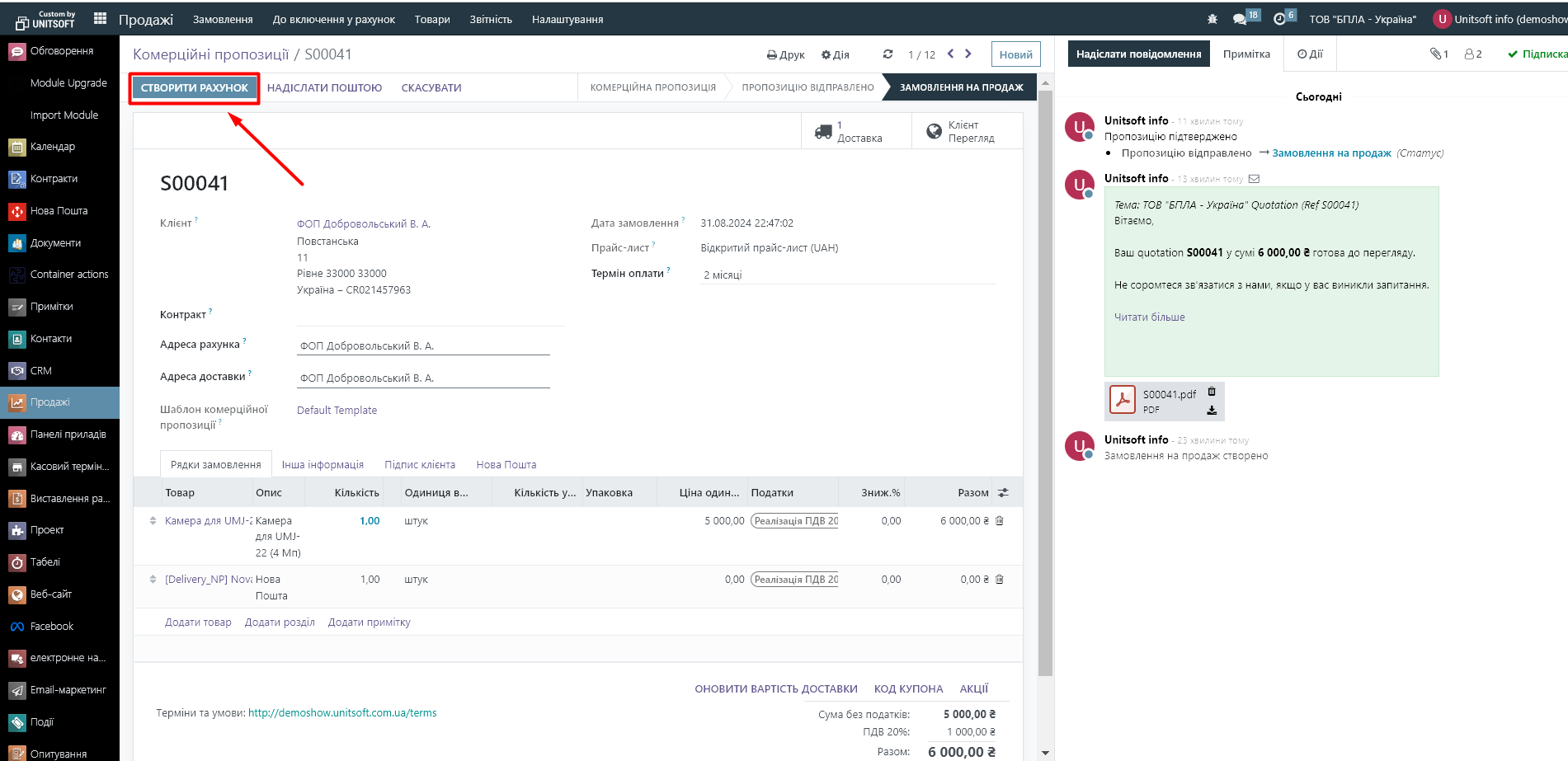
В новому вікні обираємо «Регулярне виставлення рахунків»:
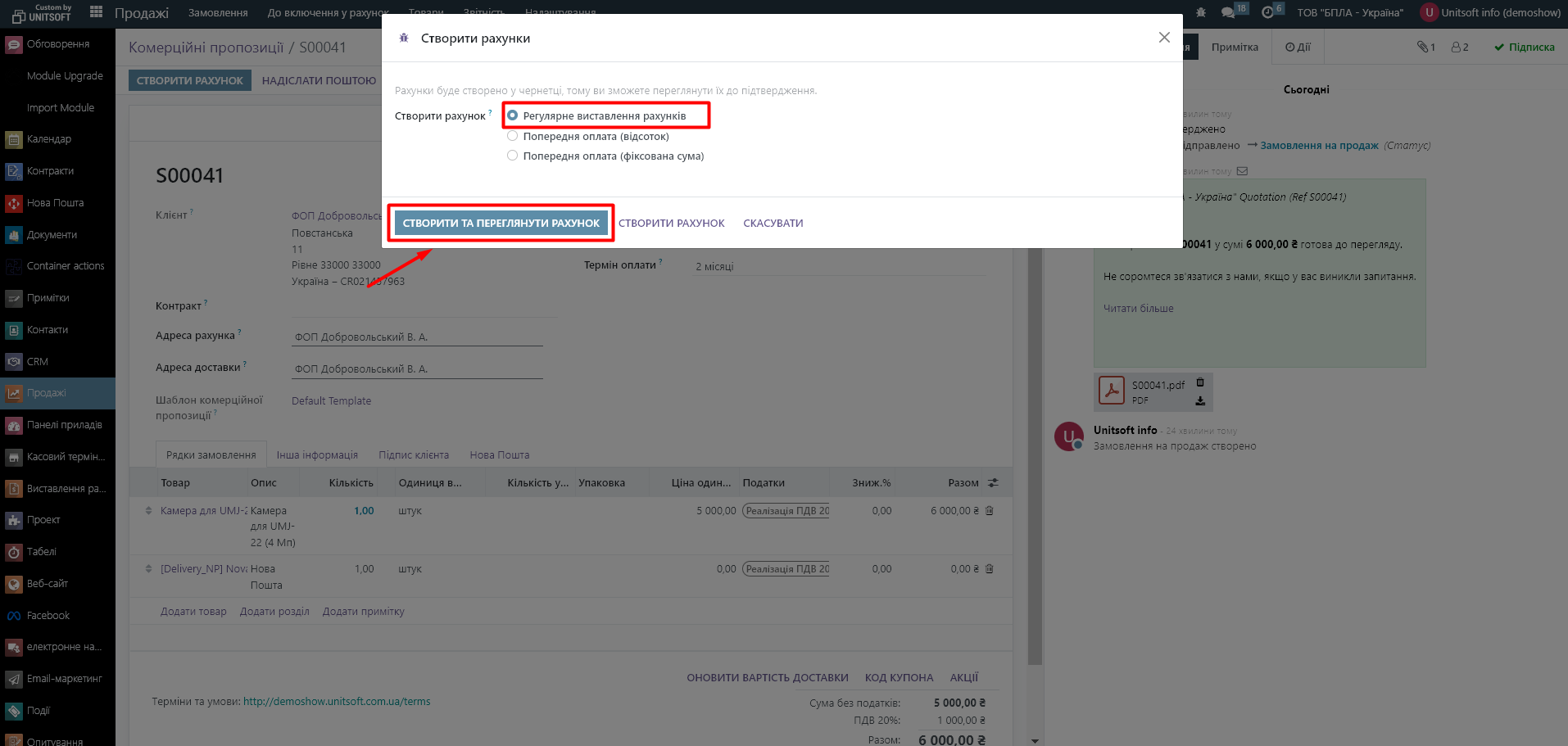
Документ заповниться автоматично. В ньому лише перевіряємо дні, вказуємо дату та підтверджуємо: